Guía para instalar LibreOffice, la última versión
Son muchas las personas que por diversas razones están migrando a una de las tantas distribuciones que existen de GNU/Linux, y para darnos una idea es solo ir a la página de Distrowatch y ver el listado de allí, desde la más visitada a la más instalada.
La gran mayoría de estas distribuciones trae preinstalada la poderosa suite de oficina LibreOffice; su interfaz limpia y sus potentes herramientas permiten dar rienda suelta a tu creatividad y hacer crecer tu productividad. LibreOffice incorpora varias aplicaciones que lo convierten en la más potente suite de oficina Libre y de Código Abierto del mercado: Writer, el procesador de textos (similar a Word), Calc, la hoja de cálculos (similar a Excell), Impress, el editor de presentaciones (similar a PowerPoint), Draw, nuestra aplicación de dibujo y diagramas de flujo, Base, nuestra base de datos e interfaz con otras bases de datos (similar a Acces), y Math para la edición de fórmulas matemática.

LibreOffice es compatible con muchos formatos de documento tales como Microsoft® Word, Excel, PowerPoint y Publisher. Pero LibreOffice va más allá al permitir utilizar un moderno estándar abierto, el formato OpenDocument (ODF). Con LibreOffice tienes el máximo control sobre tus datos y contenido, además de poder exportar tu trabajo en muchos formatos diferentes incluyendo PDF.
Descarga LibreOffice en tu idioma y descubre como LibreOffice ¡puede estimular tu creatividad en el día a día!
Si queremos instalar una versión más reciente en nuestra distribución, debemos seguir estos sencillos pasos para no tener inconvenientes a la hora de utilizarla, son muchas las consultas que me hacen sobre el particular así que decidí hacer este artículo tipo tutorial para ello.
Como regla general, se debe instalar LibreOffice a través de los métodos de instalación recomendados por su distribución de GNU/Linux (como el MX Instalador de paquetes o Centro de Software, en el caso de Ubuntu o el CCM de Mageia etc.). Esto se debe a que normalmente es la forma más sencilla de obtener una instalación que se integre de forma óptima en su sistema. Sin embargo si quieres tener YA la última versión y no quieres esperar, sigue estos sencillos pasos:
PASO 1: Primero que todo debemos desinstalar por completo la versión que tengamos instalada. Si estamos en Debian o sus derivadas o Ubuntu y sus derivadas, en una terminal escribimos:
$ sudo apt remove --purge libreoffice*
$ sudo apt clean
$ sudo apt autoremove
Esto con el objeto de eliminar todos los archivos para que no generen algún conflicto con la nueva instalación y evitar problemas posteriores.
PASO 2: Ahora, si ya no lo has hecho antes, desde la página de LibreOffice, descargas 3 paquetes que vienen comprimidos; solo hay para x64 no para x32 porque a partir de la versión 6.3 se distribuye exclusivamente para 64-bit.
Los paquetes a descargar son los siguientes:
- LibreOffice_6.4.0.3_Linux_x86-64_deb.tar.gz
- LibreOffice_6.4.0_Linux_x86-64_deb_langpack_es.tar.gz (para español o elija su idioma)
- LibreOffice_6.4.0_Linux_x86-64_deb_helppack_es.tar.gz
PASO 3: Una vez descargados, los descomprimes y empiezas por la carpeta 1 la abres y encuentras 2 carpetas: DEBS y Readmes; abres la DEBS y desde allí haces clic derecho y seleccionas: "Abrir consola aquí" (si no tiene habilitada esa opción en el menú, desde una terminal te ubicas en la carpeta del archivo descomprimido) y en la terminal que se abre escribes:
$ sudo dpkg -i *.deb
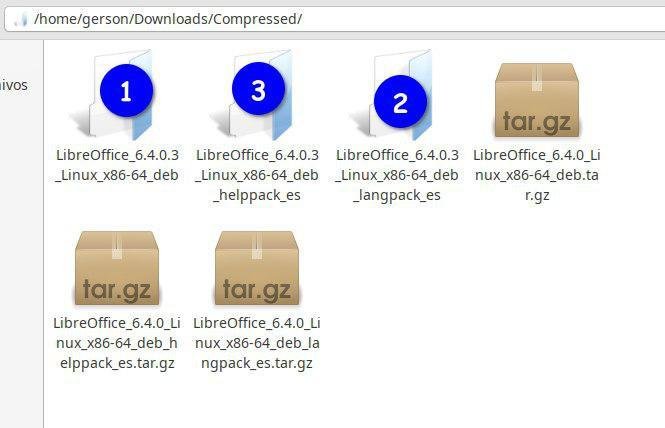
Esperas que termine el proceso y cierras la terminal y la carpeta.
Luego haces lo mismo con la carpeta 2; la abres; allí solo hay 3 archivos repites el proceso con clic derecho y por último en la carpeta 3 que hay un solo archivo.
Tiene que ser en ese orden.
Al finalizar vas al menú y escribes Write y ya te debe aparecer. En algunos casos hay que cerrar sesión y volver a abrir para que se puedan ver todas las aplicaciones en el item Oficina del menú.
Si usamos alguna distribución que utilice los paquetes .rpm como Mageia, Fedora, OpenMandriva, Rosa Fresh etc., el procedimiento es el mismo solo que cambian las órdenes en la terminal, como root escribimos:
# urpme -a libreoffice*
# urpme --auto-orphans
Si utiliza Nautilus, haga clic en el directorio y elija «Abrir en terminal», si utiliza Dolphin puede hacer click derecho -> Acciones -> Abrir terminal aquí (también puede entrar en el directorio y presionar F4 para tener un terminal incluido en Dolphin). Una ventana de terminal se abrirá. (Si utiliza un gestor de archivos diferente a los mencionados, el procedimiento podría ser ligeramente diferente). Desde la línea de comandos de la ventana del terminal, escriba el siguiente comando (se le pedirá que introduzca su contraseña de usuario root antes de ejecutar el comando):
Ahora sigues lo indicado en el PASO 2 para descargar los 3 paquetes con la extensión .rpm luego los descomprimes y en una terminal -como root siempre- escribes:
# urpmi *.rpm
Esperas que termine el proceso y cierras la terminal y la carpeta.
Luego haces lo mismo con la carpeta 2; la abres; allí solo hay 3 archivos repites el proceso con clic derecho y por último en la carpeta 3 que hay un solo archivo.
Tiene que ser en ese orden.
Al finalizar vas al menú y escribes Write y ya te debe aparecer. En algunos casos hay que cerrar sesión y volver a abrir para que se puedan ver todas las aplicaciones en el item Oficina del menú.
Instalar LibreOffice 6 en Arch Linux y derivados
Para el caso de Arch y sus sistemas derivados, podemos instalar la nueva versión en el sistema, abriendo una terminal y escribiendo el siguiente comando para su instalación:
$ Sudo pacman -Sy libreoffice-fresh
En resumen, podrá descargar paquetes de LibreOffice adaptados al estándar de empaquetado de su sistema (RPM o DEB), o incluso obtener un archivo.tar.gz para LibreOffice. A continuación, deberá instalar estos paquetes, primero los binarios principales de LibreOffice, luego los componentes adicionales como los paquetes de idioma y la ayuda para uso sin conexión.
