Personalizar a traves de Preferencias del Sistema (parte 3)
Al abrir Preferencias del sistema nos encontramos con un panel dividido en secciones, la primera de las cuales es Aspecto y allí encontramos cinco iconos que al poner el cursor sobre cada uno de ellos, despliegan los menús de las aplicaciones que manejan. Empecemos por el primero que se llama:
Tema del espacio de trabajo
Antes que todo debemos ir a la página KDE-Store o de devianart y elegir y descargar los temas de nuestro interés.
Al abrir el icono de Tema del espacio de trabajo nos encontramos con el apartado: Tema de escritorio y allí elegimos el tema que previamente descargamos y colocado en (Si alguna carpeta no existe hay que crearla):
/.local/share/plasma/desktoptheme/
Elegimos alguno de los que hay aplicamos y cerramos.
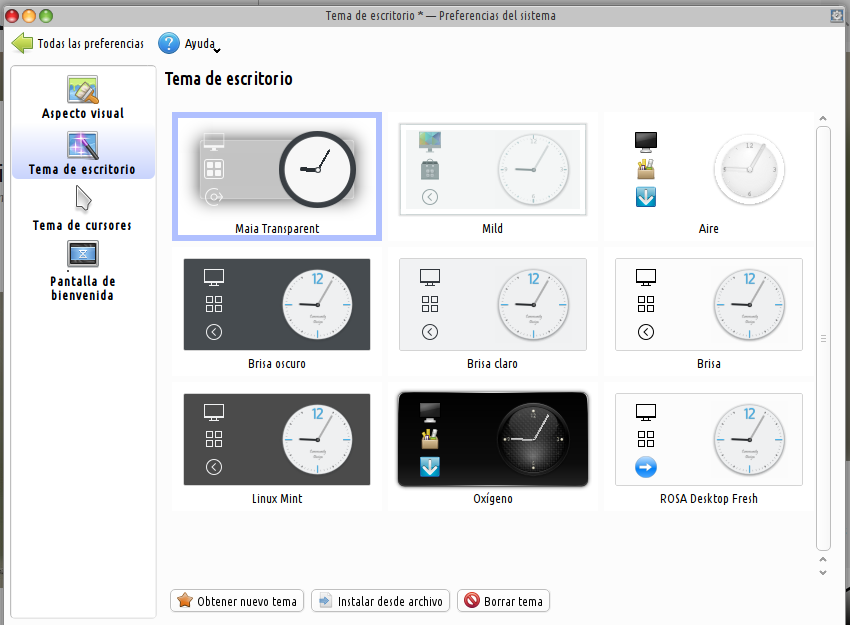
En el apartado de Tema de los cursores podemos allí mismo dar clic en Obtener nuevo tema y se abrirá una ventana con diferentes temas de cursores para elegir, hay algunos que se instalan y se pueden ejecutar y otros que figuran como instalados y no se abren.
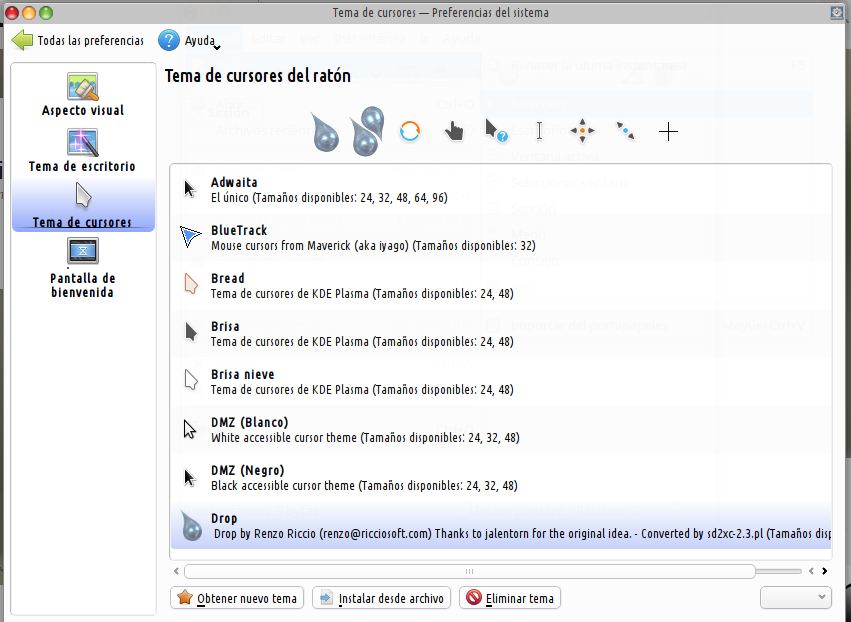
Lo mismo sucede si damos clic en Instalar desde archivo, algunos los toma y otros los rechaza. Lo mejor para que el tema pueda ser utilizado, si es que tenemos algún archivo, es colocarlo descomprimido directamente en:
/.local/share/icons/
Siguiendo con el apartado de Aspectos, entrar a Iconos y elegir uno de entre los varios que por defecto trae. Si queremos agregar otro tema podemos descargarlo desde KDE-Store y colocarlo como en el caso anterior en:
/.local/share/icons/

También desde este apartado se puede Obtener nuevo tema o Instalar desde archivo pero a veces no funciona bien la descarga o no se realiza correctamente, lo mejor es hacerlo de forma directa.
El cuarto icono se refiere a Tipos de letra, allí podemos cambiar nuestras tipografías por las que mejor nos resulten visualmente, se puede hacer individual o de forma colectiva con el botón: Ajustar todos los tipos de letra. Igualmente recomiendo activar el Suavizado de bordes y Forzar PPP de los tipos de letra.
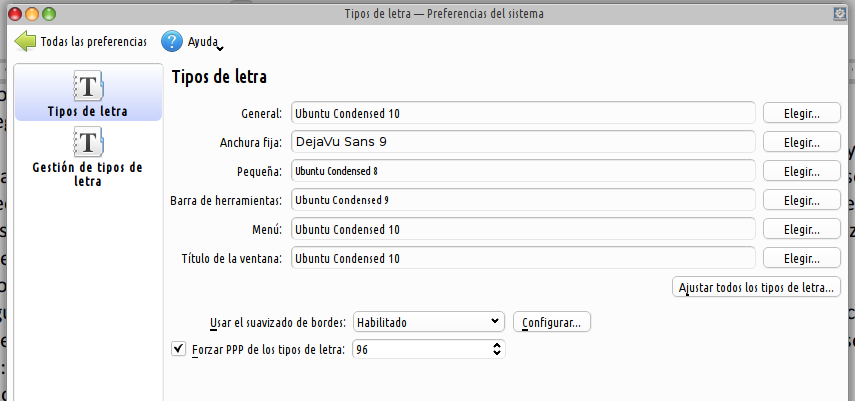
Por último en el Estilo de las aplicaciones; en el primer ícono Estilo de los elementos gráficos, podemos probar cada una de las alternativas que se ofrecen y en la misma pantalla visualizamos el efecto.
El segundo ícono Decoración de ventanas, hace referencia a la barra de título y los bordes de la ventana. Por defecto, esta configurado Brisa, que es el tema oficial de KDE Plasma 5. Podemos comenzar haciendo una serie de cambios estéticos sobre el tema Brisa, en relación a la disposición de los botones y al color de la barra de título, o podemos descargar y aplicar nuevas decoraciones.
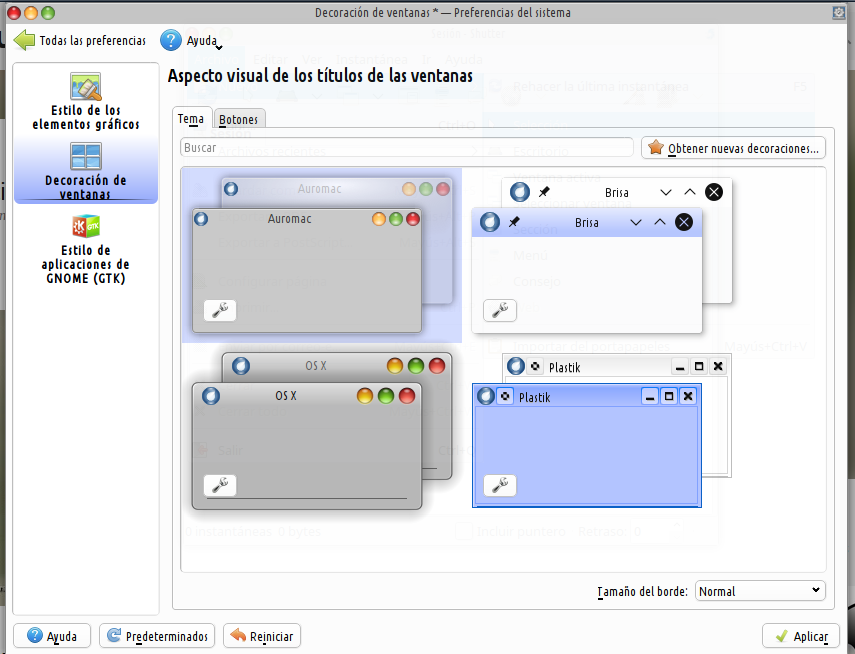
En la pestaña Botones podemos cambiar la disposición de los botones (Cerrar, Maximizar, Minimizar, etc) simplemente desplazando los botones a lo largo de la “Barra de título”. O podemos quitar botones desplazándolos hacia abajo (donde esta el catalogo de botones disponibles) o añadir botones como por ejemplo “Recoger” desplazándolo hacia arriba.
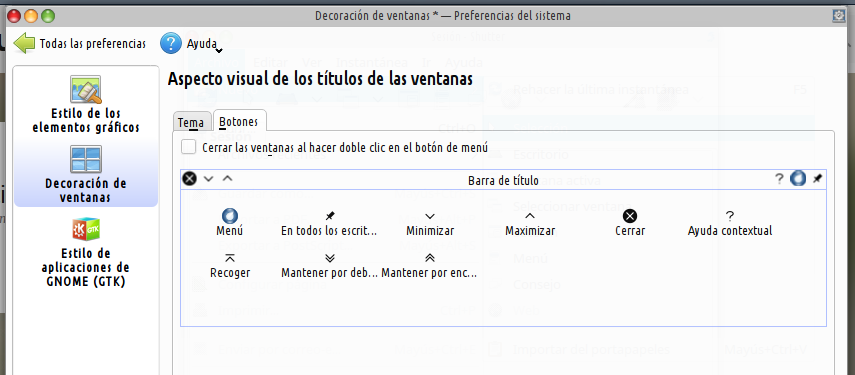
Para modificar el color de la barra de título cambiamos de módulo en Preferencias del sistema, y ahora nos vamos a Color ->Colores
Aquí tenemos lo que podemos denominar el diseñador de colores de la ventana completa, incluida la barra de título que es la que nos ocupa. Podemos cambiar el color de esta (Barra de título activa) y el del texto (Texto de barra de título activa), y cuando está o no activa la ventana correspondiente. Por ejemplo, le queremos dar un color azul cobalto, damos clic en el botón de selector de color de Barra de título activa y lo seleccionamos.
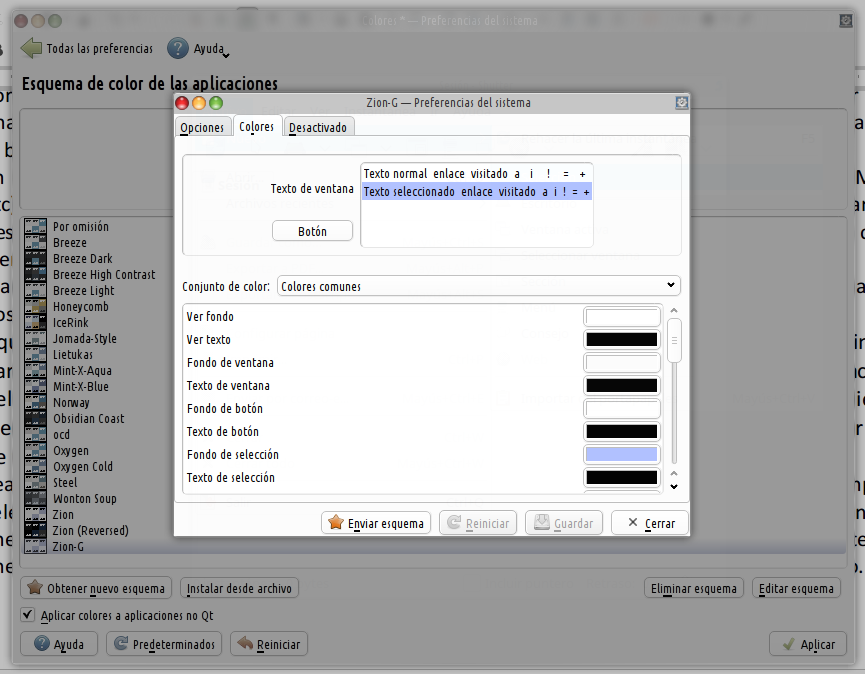
Sea como sea, para cambiar de iconos tenemos al menos tres posibilidades: La primera, simplemente seleccionar un tema de los disponibles en Preferencias del sistema; la segunda, obtener temas nuevos en línea y que se instalen automáticamente; y, la tercera, una instalación manual de temas obtenidos en línea, o descargados de KDE-Look.org, u otros sitios, que para mí es mucho más sencillo y seguro.
