Como "tunear" nuestro MX Linux (2a Entrega)
MX Linux se está convirtiendo día a día en la distribución GNU/Linux más confiable para usar tanto en el hogar, en el estudio y en máquinas de producción; funciona muy bien en equipos de mesa y portátiles nuevos, así como también en aquellos que ya llevan varios años de uso y hasta se han revivido portátiles que ya estaban olvidados en algún lugar, esperando una oportunidad de volver a dar las alegrías cuando recién fueron desempacados.
En un artículo pasado publique algunos “truquitos” para mejorar el aspecto visual de nuestro MX; que, aunque no está mal su presentación, hay muchos usuarios como yo, que nos gusta darle nuestro toque personal al escritorio XFCE que trae por defecto la ISO.
Siempre fui un fanático usuario de las distribuciones con escritorio KDE, puedo decir que las probé casi todas pero me desencanté luego del cambio a Plasma, además KDE es un gran consumidor de recursos y lo que buscamos la gran mayoría, es un escritorio elegante y bonito y que no ralentice el funcionamiento de las aplicaciones que estemos usando.
Los “trucos” que hoy voy a compartirles están probados en varias máquinas (HP Pavilion X360, Compaq Presario Verk 21, Dell Inspiron 4140 (x86) y una PC (clon) de 2009) y en todas ellas no hubo ninguna falla aplicando al pie de la letra los detalles que explicaré a continuación.
Primero que todo debemos familiarizarnos con la utilidad: “>Configuración >Administración de configuración” que la encontramos en el menú Whisker, allí están básicamente todos los elementos que necesitamos para “decorar” a nuestro gusto y estilo nuestro MX 17.1
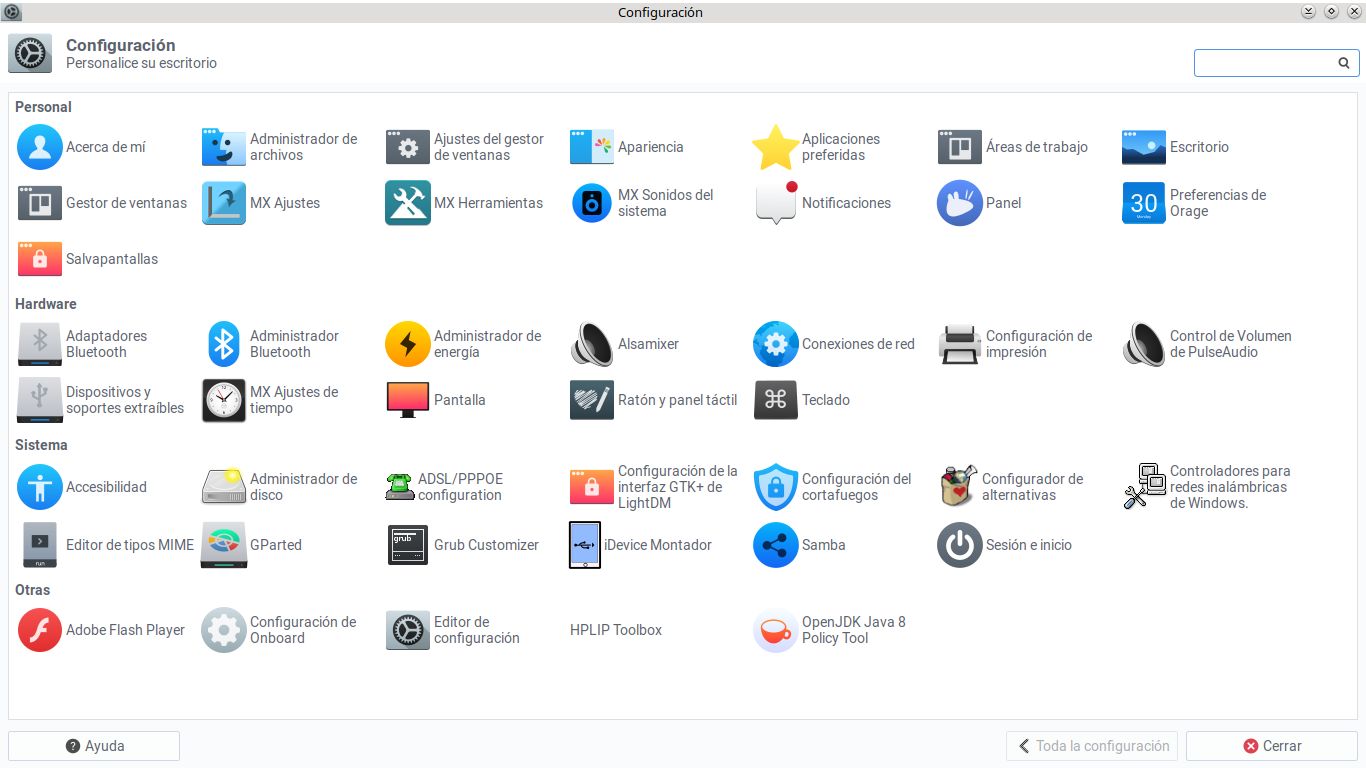
Empecemos por la forma en que queramos que se abran carpetas o archivos. Por defecto MX viene para abrirlos con un solo clic; si queremos que sea con doble clic vamos al segundo ícono: Administrador de archivos y en la pestaña Comportamiento lo cambiamos. Si quieren ver transparencias en la terminal y otras mejoras visuales vamos al tercer ícono: Ajustes del gestor de ventanas y en la última pestaña Compositor tildamos Activar composición de visualización y si vamos a aplicar un Dock, destildamos: Mostrar sombra bajo ventanas empotrables, esto es para evitar que aparezca una sombra que cubre como una línea de lado a lado la pantalla (fue mi caso).
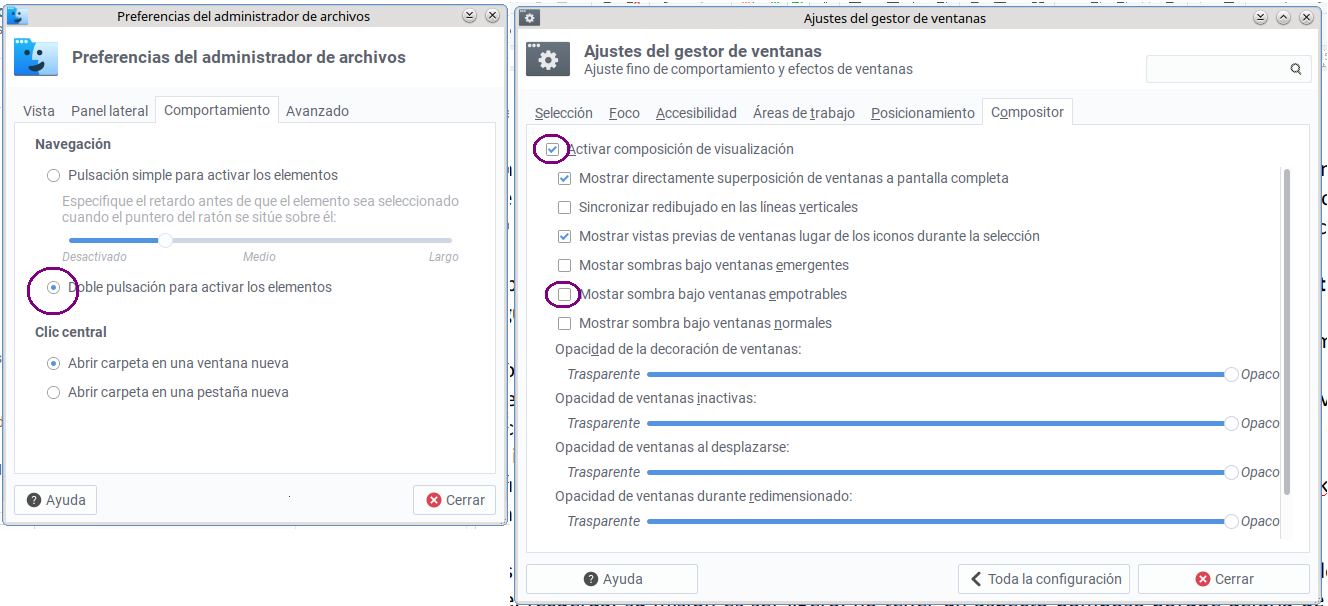
Si queremos cambiar la pantalla que nos muestra al encender la máquina, podemos hacer uso de Grub Customizer que lo encontramos en el apartado de Sistema, lo abrimos colocamos nuestra contraseña y esperamos a que cargue totalmente, allí nos vamos a la pestaña: Configuración de la apariencia, veremos que al lado izquierdo hay una columna con todas las opciones para elegir y también hay una pantalla al frente donde nos va mostrando como quedarán los cambios que vamos probando. Si quieren que aparezca una imagen personalizada, deben primero colocarla en la carpeta (abrir Thunar como administrador, les pedirá contraseña) /usr/share/backgrounds/MXLinux/grub/ como se ve en la imagen y en formato .PNG Hechos los cambios, guardan y cierran el Grub Customizer.
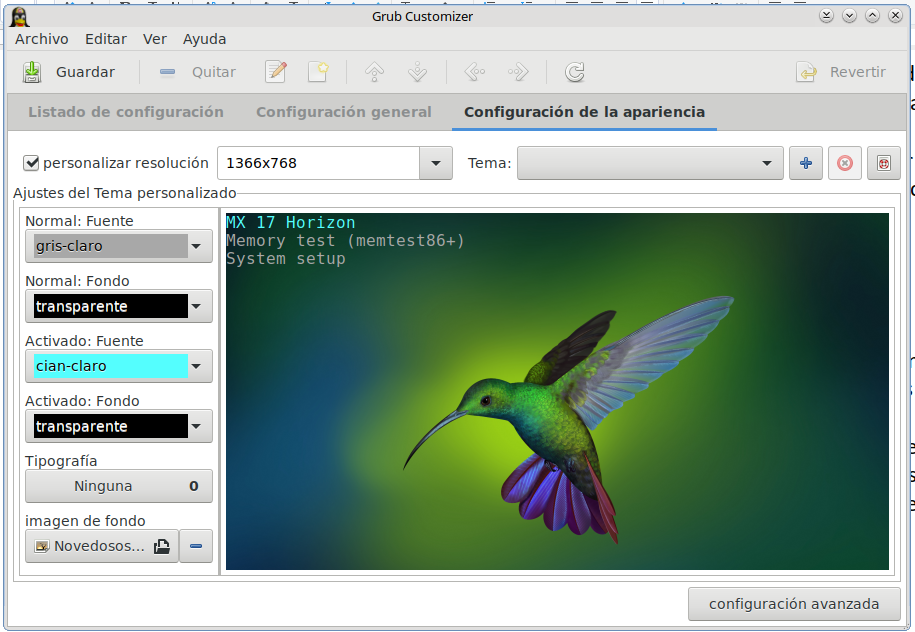
Viene ahora la carga de inicio o arranque, por defecto veremos los flujos de texto rush mientras MX se inicia, algunos usuarios expertos les gusta verlos y otros como yo, preferimos un Plymouth del cual ya indique como establecerlo en este artículo: Colocar Plymouth en MX. Según Andy Loob comenta en facebook, se está diseñando una nueva herramienta MX que permitirá al usuario elegir lo que aparece durante el proceso de arranque; texto, nada o un tema de una gama de temas seleccionables. Se que va a ser muy útil, mientras tanto, podemos tener nuestro Plymouth como indico en el artículo.
NOTA: Hoy 3-8.18 acaban de publicar los desarrolladores de MX en el foro, la aplicación MX Boot Option que se puede descargar para sistemas de 64 bit y para sistemas de 32 bit y luego de instalarla se busca en MX Tools y al abrirla hay varias opciones que te ayudan a configurar la pantalla de booteo y el Plymouth entre otras.
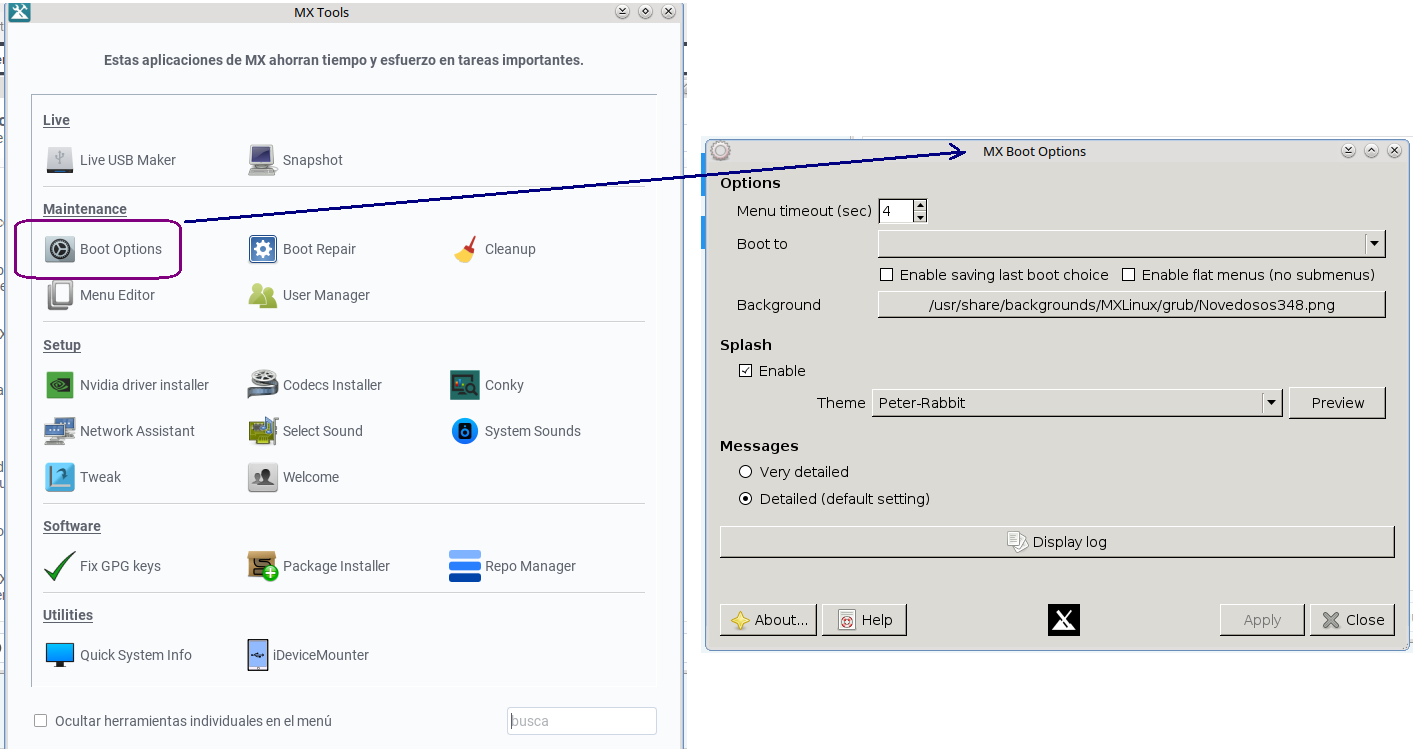
Siempre me ha gustado ver las miniaturas de las carátulas de mis archivos de música, de videos y películas pero Thunar no las muestra por defecto pero solucionarlo es muy sencillo, sencillamente desde una terminal tecleamos:
$ sudo apt install caja totem
Luego de instalar esos dos programas (Caja y Totem); desde el menú Whisker, escribimos donde está la lupita: Caja y aparecerá abrir Caja le damos clic y aparece nuestro /home y vamos a donde están nuestros archivos de Música y de Vídeos para que se vean las miniaturas, luego cin cerrar Caja, abrimos Thunar normalmente y ya podemos ver como se muestran las miniaturas de los archivos de vídeo y las carátulas incrustadas en los archivos de música.
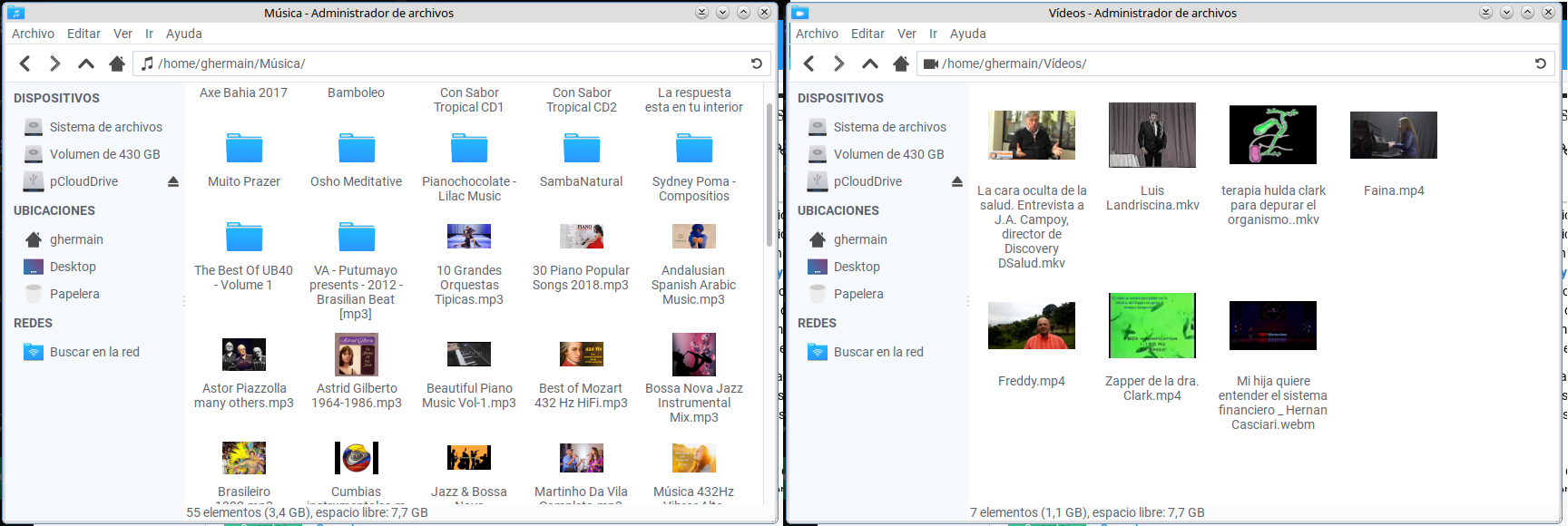
Si quieren cambiar la imagen que aparece en el “Login” podemos hacerlo en el apartado Sistema en el ícono de: Configuración de la interfaz GTK+ de LightDM (nos pide la contraseña), allí damos clic en imagen y elegimos la que va a aparecer, si además quieren cambiar la posición de la ventanita del “logueo” lo pueden hacer en la pestaña: Posición de ventana y ajustarla a su gusto.
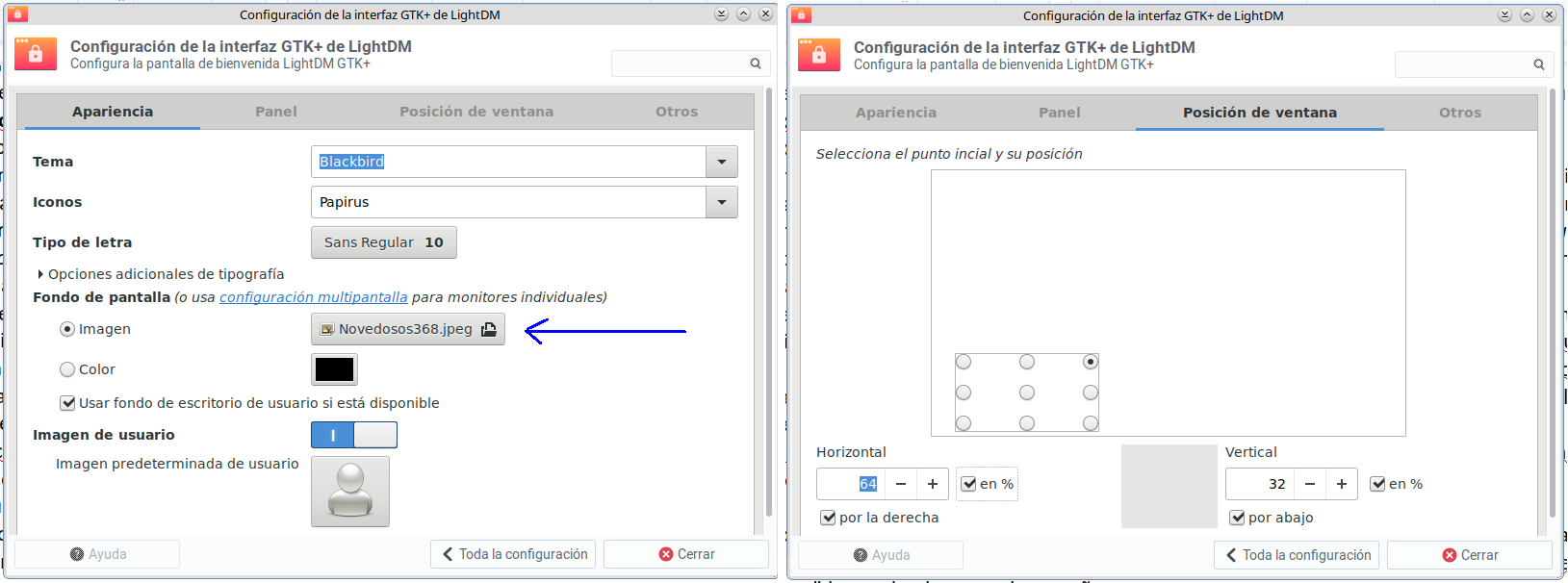
MX trae por defecto la barra del panel en modo vertical a la izquierda de la pantalla pero podemos cambiarla de posición (arriba, abajo o a la derecha) como muestro en la imagen siguiente. En esa misma ventana, abajo, veremos 3 iconos que al tocarlos nos abren varias posibilidades como verán en la imagen numeradas 1, 2 y 3 para hacer los cambios que queramos.
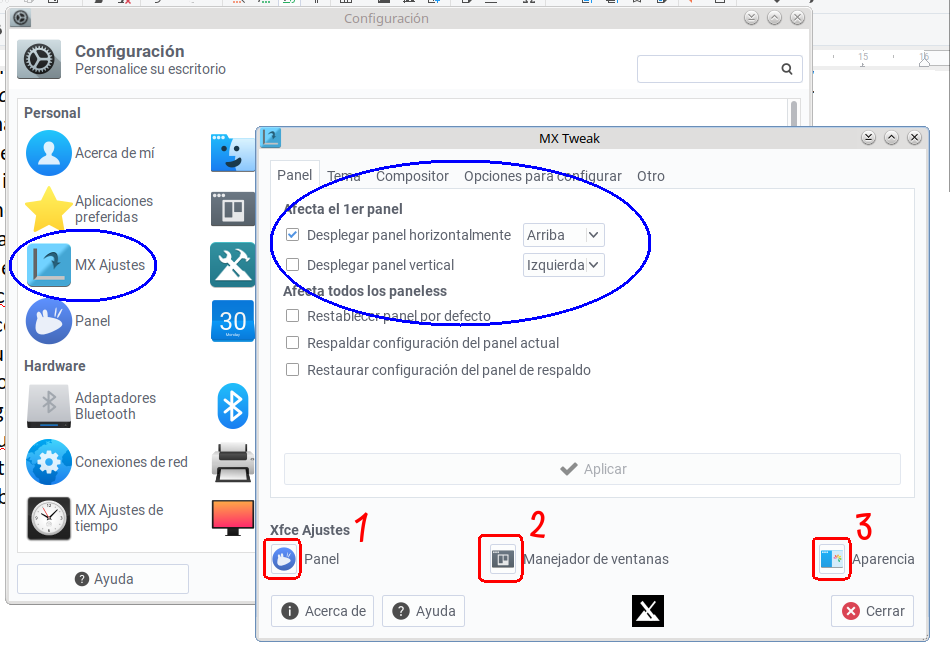
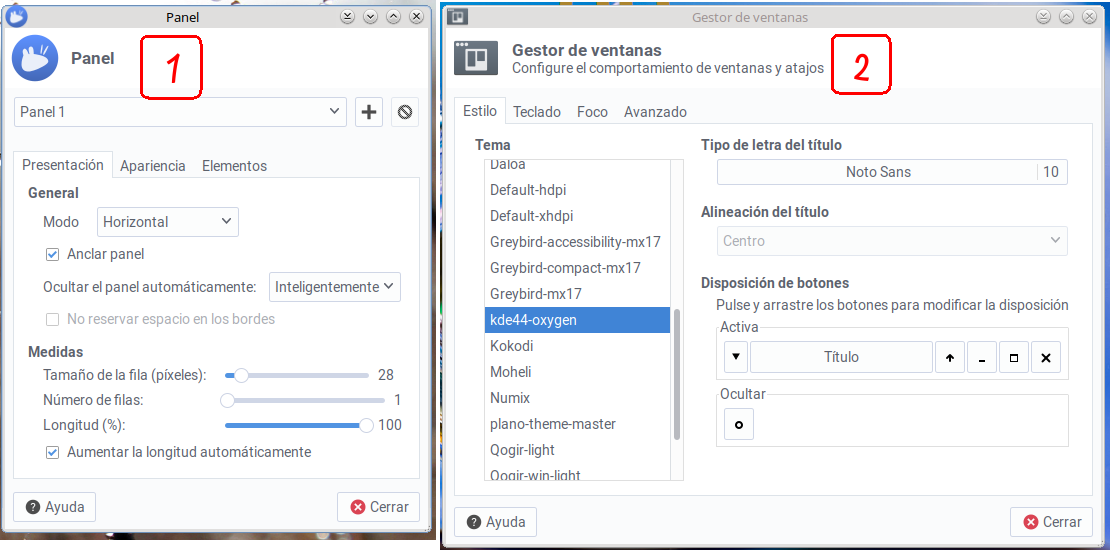
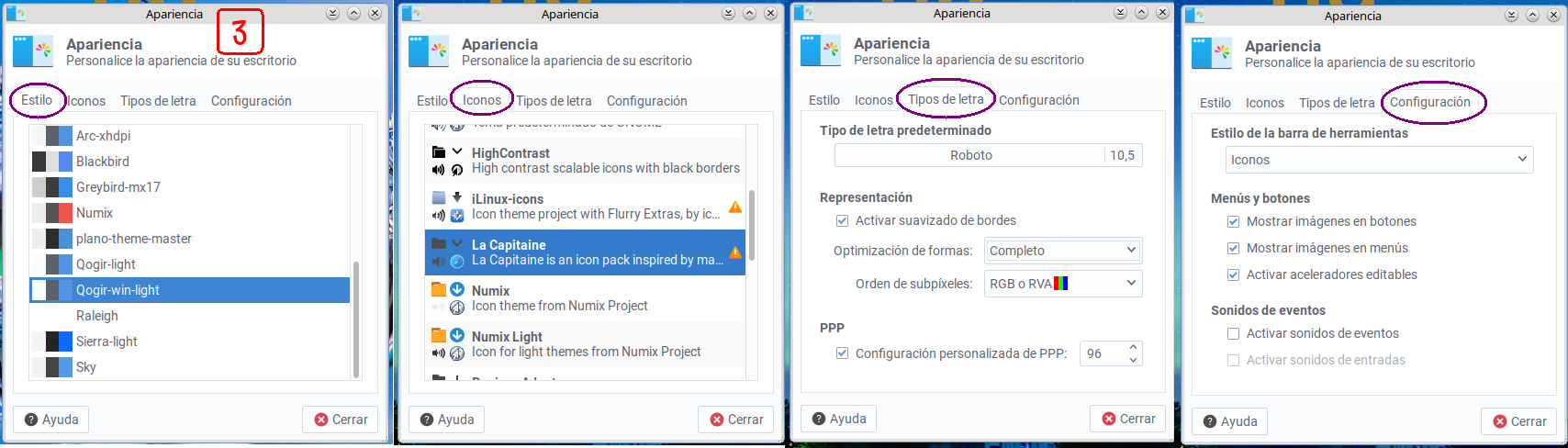
En cuanto a los iconos, temas y cursores los podemos cambiar fácilmente pero primero tenemos que crear dos carpetas en nuestro home y nombrarlas .icons y .themes van ocultas, por eso hay que poner el puntito (.) antes del nombre y allí pondremos los temas que podemos descargar desde este enlace xfce-look.org Al abrir esta página, en la pantalla al lado izquierdo debajo del ratón (que aún no tiene nombre) se encuentra un menú organizado con los diferentes items a elegir y descargar. Pero para acceder a los archivos ocultos de tu /home con Thunar abierto, tecleamos Ctrl+h y los podremos visualizar.
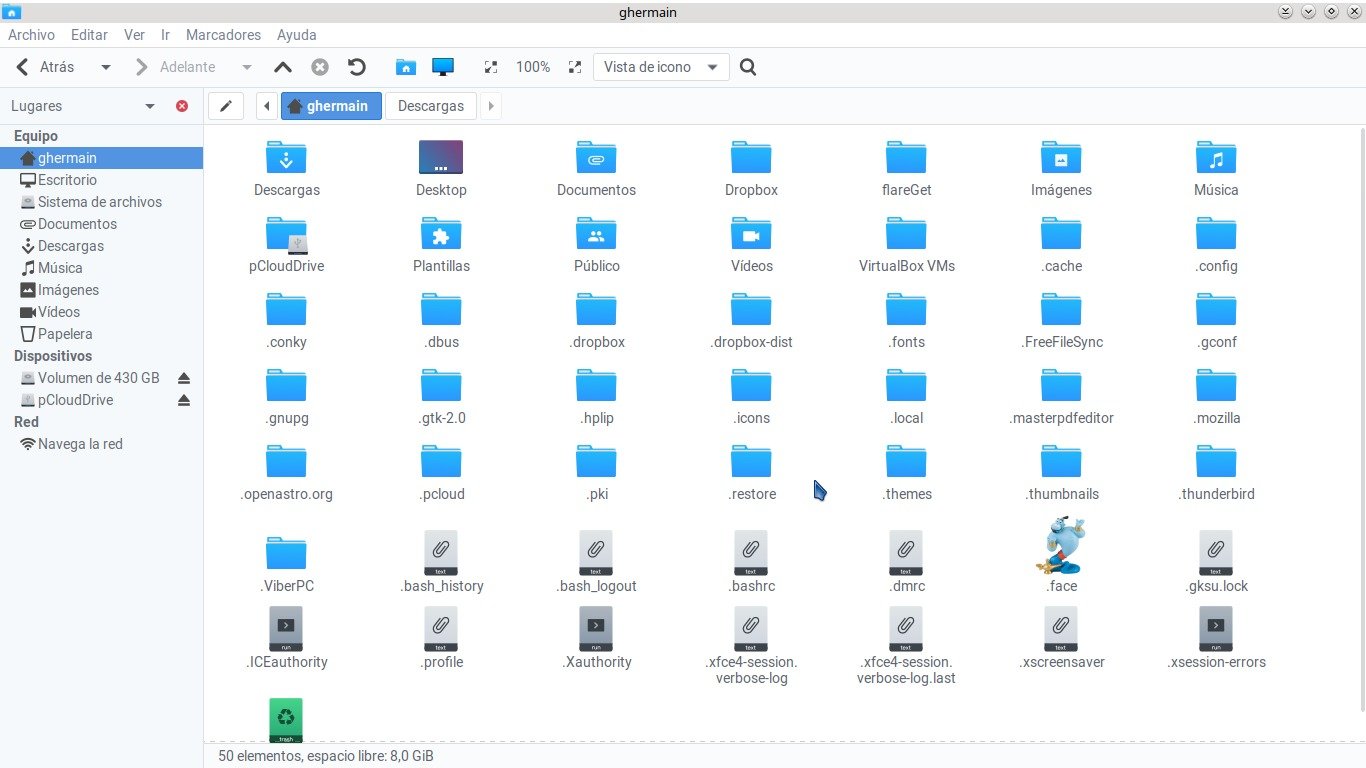
Para instalar los archivo descargados, hay que extraerlos primero y la carpeta resultante, se mueve dentro de la carpeta .themes en el directorio de inicio (/home) y lo mismo se aplica a los iconos que necesitan una carpeta .icons en el directorio de inicio. Así evitamos hacerlo en zonas críticas del sistema.
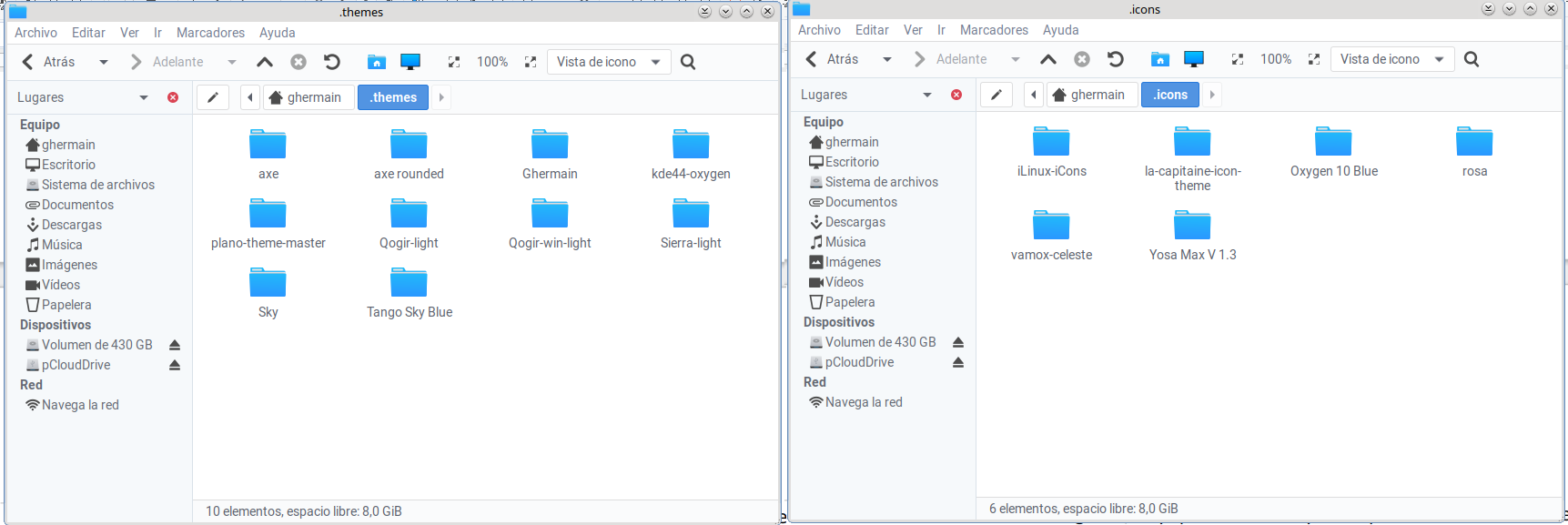
Si queremos cambiar el tema de los cursores, podemos descargar desde Xfce-look.org el tema que nos agrade, descomprimimos y lo colocamos dentro de la carpeta .icons, luego vamos a Configuración y en el apartado Hardware hacemos clic en Ratón y panel táctil y en la pestaña Tema buscamos y elegimos el que hayamos descargado.
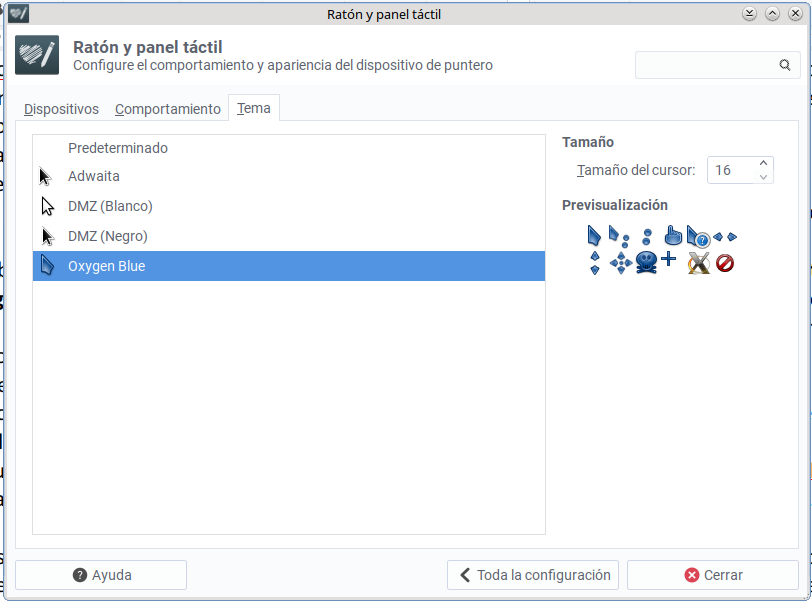
Cambiar el fondo de pantalla en MX es algo muy sencillo; desde >Configuración >Administración de configuración buscamos Escritorio y desde allí puedes cambiar el fondo del escritorio de tu colección personalizada o uno predeterminado. Si quieren descargar una colección de 383 fondos de buena calidad (que son los que uso) pueden bajar el archivo comprimido desde pCloud haciendo clic aquí o por Dropbox descargarlo haciendo clic aquí.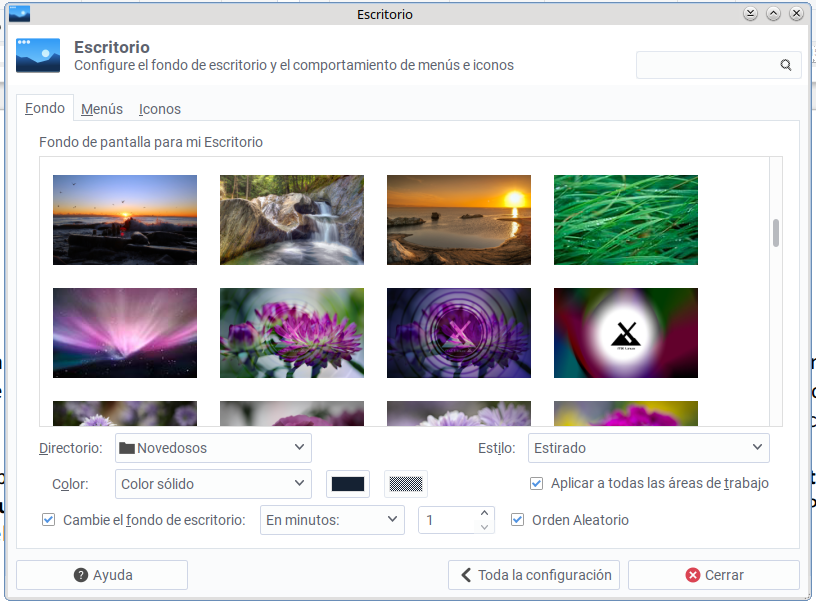 Existen varios docks disponibles para usarlos como lanzadores de nuestros programas favoritos; algunos, como Cairo Dock consumen un poco más de recursos del sistema. Sin embargo, si quiere que el dock sea ligero, sugiero pensar en Plank o Docky.
Existen varios docks disponibles para usarlos como lanzadores de nuestros programas favoritos; algunos, como Cairo Dock consumen un poco más de recursos del sistema. Sin embargo, si quiere que el dock sea ligero, sugiero pensar en Plank o Docky.
Plank es uno de los docks más simples y livianos y es altamente configurable. Para instalar Plank basta con buscarlo en MX instalador de paquetes al igual que Docky y Cairo Dock (que es el que uso).
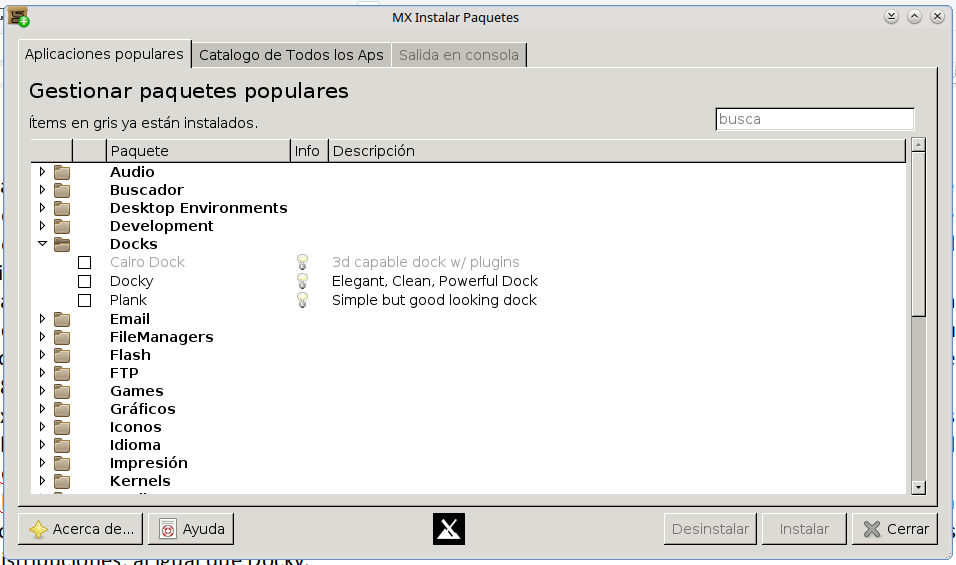
Por último, si queremos cambiar el icono del menú Whisker tenemos que descargar desde el mismo MX instalador de paquetes el paquete Star Menu Bottons icons, luego damos clic derecho sobre el icono de Whisker y de nuevo clic en Propiedades, damos clic sobre el icono interno de MX de la pestaña Apariencia y en la ventana que aparece elegimos uno de los tantos que hay disponibles.
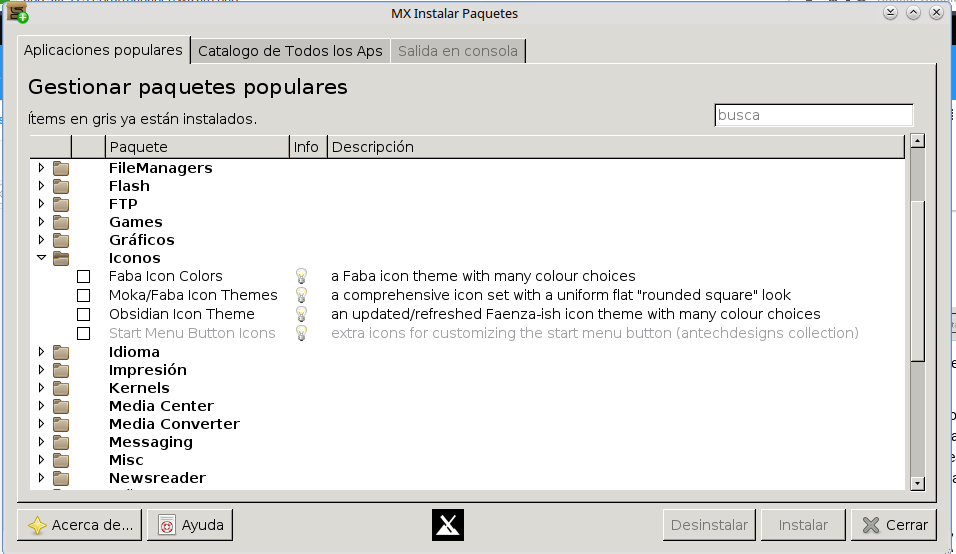
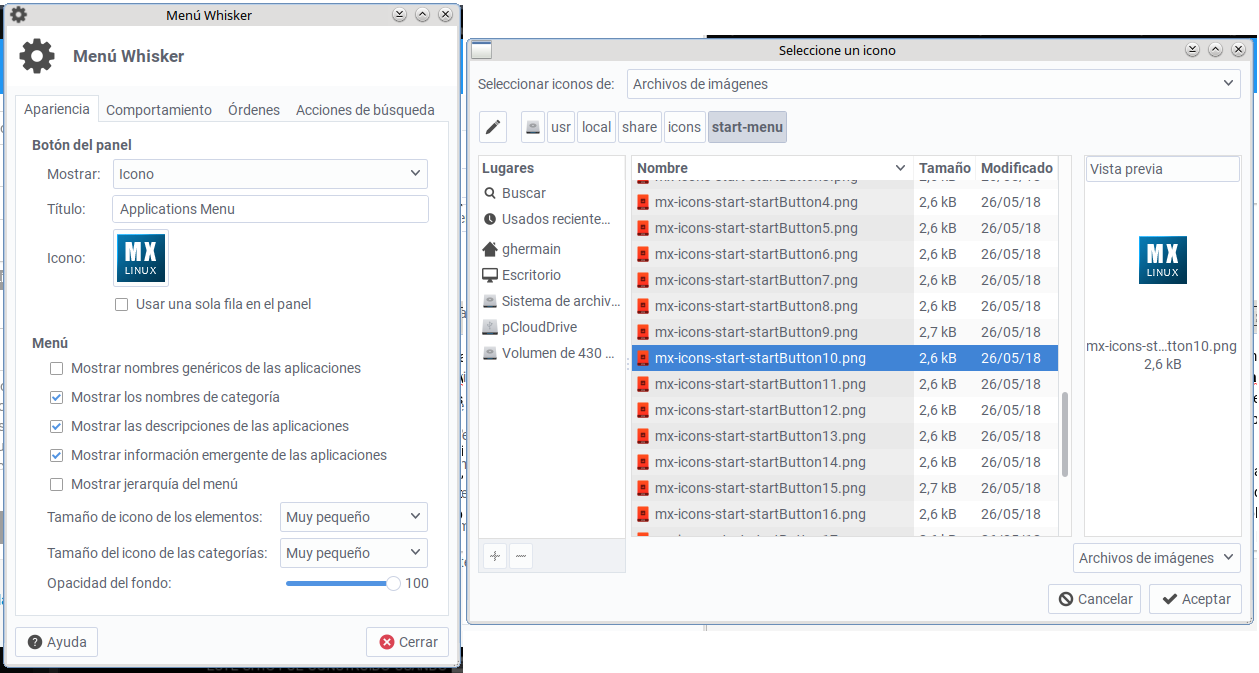
Ya con todas estas explicaciones creo que en menos de una hora vamos a tener configurado un escritorio más más bonito y personalizado del que instala por defecto MX que, recordemos, su idea es ser ligero y estable, para quienes no necesitan muchos adornos y/o precisan algo liviano por las características de sus equipos.
En otra oportunidad y de acuerdo a mis nuevas experiencias, compartiré otros “truquitos” para nuestro fantástico MX Linux. Espero que les sea de gran ayuda y no olviden compartir y dejar sus comentarios.
