Personaliza tu GNU/Linux (parte 1)
En primer lugar lo que nos aparece es la pantalla del GRUB (en especial si tienes un arranque dual), ya sea Windows + GNU/Linux o dos o más distribuciones de GNU/Linux, por lo general aparecerá una pantalla negra con lineas y letras blancas la cual podemos modificar entrando en la carpeta raíz (/) con permisos de root (administrador) y copiar lo siguiente en cada carpeta y modificar unos parámetros desde la terminal o línea de comandos así:
Las líneas que nos interesan son:
Eliminar memtest
Para que no aparezca memtest en el menú, le quitamos los permisos de ejecución con el siguiente comando:
sudo chmod -x /etc/grub.d/20_memtest86+
sudo update-grub2
Si escribimos +x en lugar de -x volvemos a darle permisos de ejecución y nos volverá a aparecer.
Ejecutamos:
sudo update-grub2
Modificar la imagen de fondo: (primero conocer resolución) en una terminal:
xrandr -q | grep -w Screen
Para mi caso en mis dos portátiles me dan estas resoluciones:
Net SAMSUNG
Screen 0: minimum 320 x 200, current 1024 x 600, maximum 4096 x 4096
HP Pavilion
Screen 0: minimum 8 x 8, current 1366 x 768, maximum 32767 x 32767
Ahora la imagen de fondo debe estar en formato .png, o .tga, preferiblemente tga. Por ejemplo para utilizar una imagen cualquiera en JPG, abrimos la imagen con Gimp, vamos al menú Imagen>Escalar imagen y le ponemos la resolución “current” que acepte tu pantalla.
Ya teniendo la imagen convertida en formato .tga, le cambias el nombre por moreblue-orbit-grub.tga y la colocas en el directorio (siendo root por supuesto):
/boot/grub/
Como por defecto GRUB busca esta imagen (/boot/grub/moreblue-orbit-grub.tga)
Y no está demás actualizar con:
sudo update-grub2
Listo, ya tenemos cambiada la imagen, ahora viene el tema de los colores de las tipografías que solo aceptan esta lista de colores:
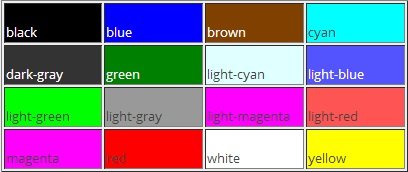
Para cambiar los colores en LINUX-MINT:
En una terminal escribir:
sudo nano /etc/grub.d/06_mint_theme
Luego aparece una pantalla y hacer los cambios (hacerlo en los dos apartados):
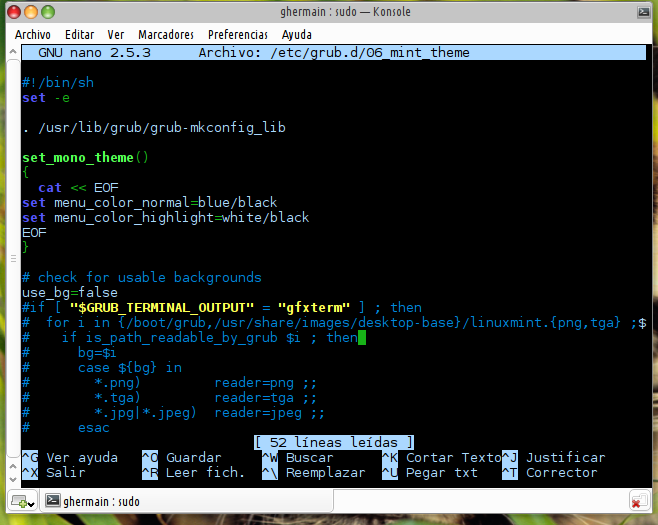
Quedaría por ejemplo así:
set menu_color_normal=white/black
set menu_color_highlight=blue/black
No olvidar Guardar el archivo con Ctrl+O; cerrar con Ctrl+X y escribir en la terminal:
sudo update-grub2
Para Kubuntu y otras distribuciones con escritorio KDE:
Editamos el archivo "/etc/grub.d/05_debian_theme" con el comando:
sudo kate /etc/grub.d/05_debian_theme
Alrededor de la línea nº 105 a 121 mas o menos, buscamos las siguientes líneas:
if [ -z "${2}" ] && [ -z "${3}" ]; then
echo " true"
fi
1º Hay que comentar la línea (añadir una almohadilla "#" delante) que asigna el valor verdadero (echo " true"), de esta forma, el sistema pasará de largo y cogerá los valores de las líneas que añadiremos debajo:
# echo " true"
2º Añadir las siguientes líneas debajo de la línea anterior comentada y antes del "fi":
echo " set color_highlight=color-texto/color-fondo"
echo " set color_normal=color-texto/black"
Quedaría así:
if [ -z "${2}" ] && [ -z "${3}" ]; then
# echo " true"
echo " set color_highlight=white/black"
echo " set color_normal=blue/black"
fi
Cambiamos los colores a color-texto y color-fondo, por los que queramos.
Guardamos los cambios, cerramos el archivo y actualizamos el grub con:
sudo update-grub2
Reiniciamos y lo testeamos.
Si quieres que en la terminal aparezcan asteriscos al escribir la contraseña:
Escribimos en la terminal lo siguiente:
sudo visudo
Esto abrirá un archivo de configuración de la terminal, archivo importante por lo que sino estamos seguros, lo mejor es no tocarlo o hacer pruebas en una máquina virtual. Este archivo lo podremos editar para que muestre asteriscos en vez de espacios en blanco. Así, buscamos la linea “Defaults env_reset” y añadimos “pwfeedback”. De tal manera que la linea quedaría así:
Defaults env_reset,pwfeedback
Una vez que hayamos escrito esto, pulsamos la tecla Control + O para guardar los cambios realizados, pulsamos “Y” para guardarlos y cerramos el archivo con Control + X. Ahora, volvemos a abrir la terminal y podemos realizar cualquier orden con el comando “Sudo”, se puede ver como ahora aparece asteriscos y no espacios en blanco, manteniendo así la seguridad y privacidad que caracteriza a Gnu/Linux pero siendo más visual.
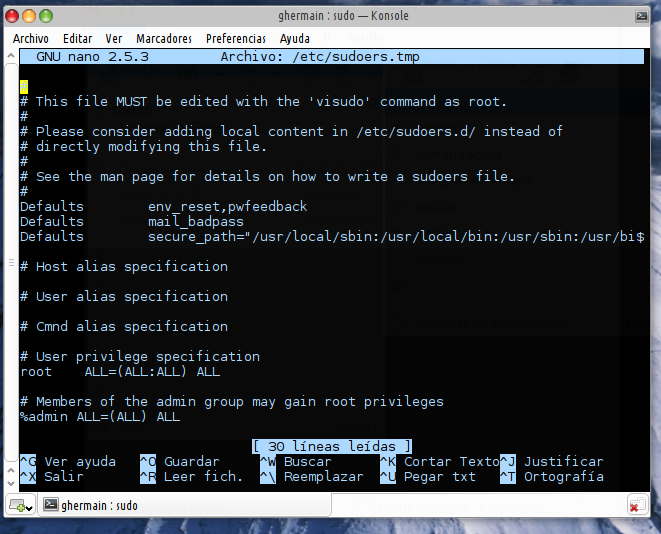
Ir a Parte 2 Ir a Parte 3 Ir a Parte 4
