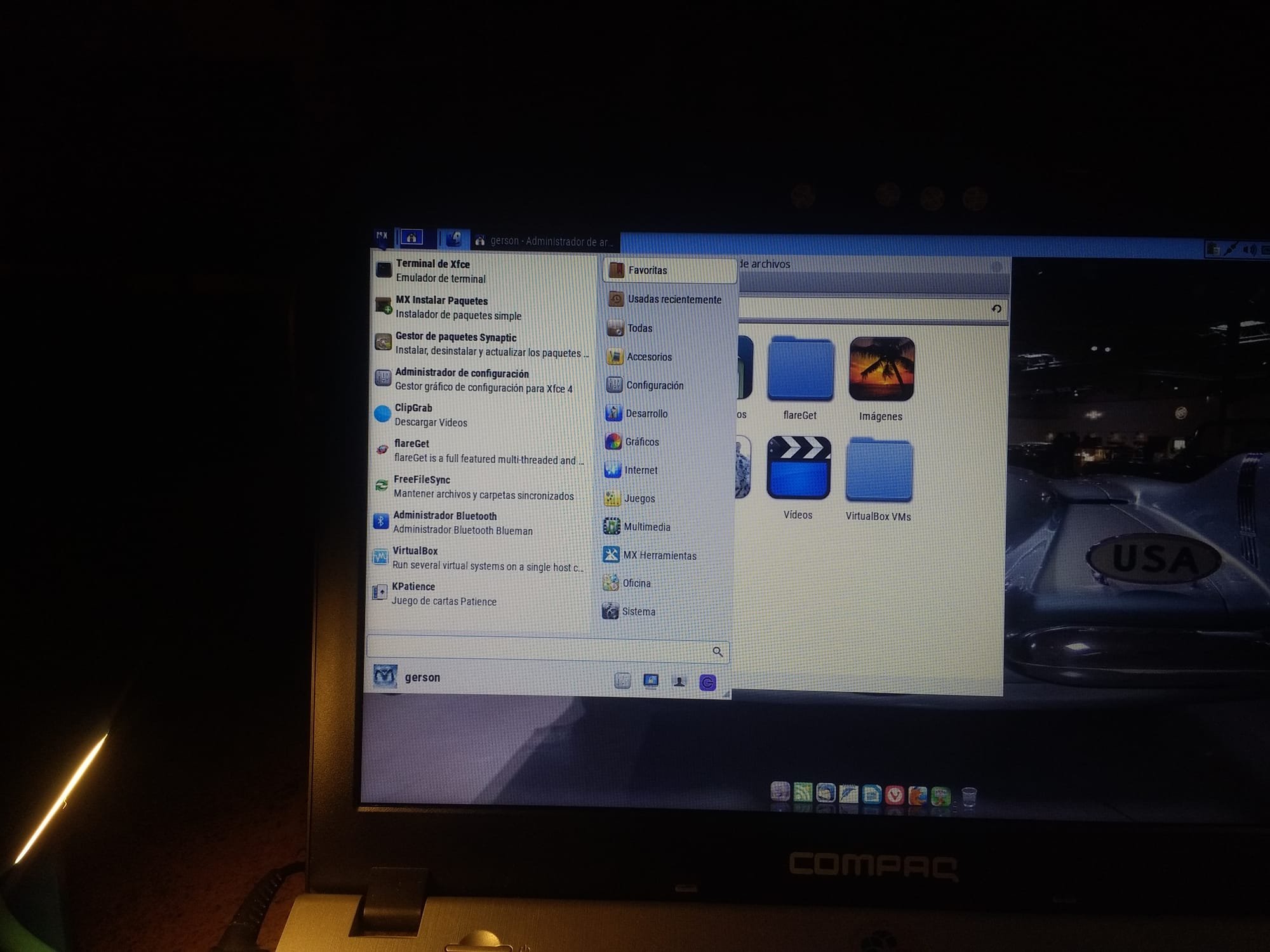Personalizando MX 18+
Llevo muchos meses trabajando con MX. Inicié por casualidad en noviembre de 2017 con una beta de MX17 que encontré buscando una distribución ligera y amigable para mi portátil de medianas prestaciones y la bajé para probarla. Buscando en Distrowatch su posición estaba por debajo del número 50 y en el 2016 ni siquiera aparecía, sin embargo mi curiosidad y mi intuición (que no me falla) me decía que la instalara y así fue. Es la que dejé como única para mi portátil.
He hecho varios artículos para cambiar la apariencia de esta distribución y, ahora; que ya se han integrado en la ISO muchas cosas solicitadas para su personalización, voy a dejarles algunas sugerencias para dejar a MX al gusto de cada usuario. Ya saben que para elegir... ¡los colores! y cada quien le da su toque personal.
Antes de entrar en detalles, es importante ver la enorme aceptación que tiene esta distribución; y aunque Distrowatch es apenas una forma de medir la búsqueda o curiosidad que genera una distribución GNU/Linux, (no una medición de instalaciones), sirve para ver cuales son las que más respaldo y credibilidad van teniendo con el paso de los días y las recomendaciones de los usuarios. MX en el 2016 no aparecía en las 100 primeras de Distrowatch, en el 2017 terminó en el puesto 21; en el 2018 quedó en el puesto 4 y ahora en mayo de 2019 va en primer lugar lo cual me llena de orgullo porque he aportado mi granito de arena con la traducción del manual al español y sugerir un par de Plymouth y temas de Grub que se incluyen en la ISO.
Hecha esta pequeña introducción vamos a la personalización. Para quien no haya descargado MX; pinchando acá lo redirige a la página de descargas para que baje la última ISO de acuerdo a su arquitectura 32 o 64 bit, viene por defecto con escritorio XFCE pero una vez instalada en el disco rígido, puede adicionarle a través de MX Instalador de paquetes, el escritorio alternativo que más se les acomode. Mis recomendaciones acá se basan en el escritorio XFCE.
MX trae su propio "Grub customizer" y aunque en su MX instalador de paquetes ofrece para instalar el que todos conocemos, yo no lo recomiendo, no porque funcione mal sino que considero un agregado innecesario, me quedo con el que trae MX por defecto y de allí hago los ajustes necesarios como se puede ver en la imagen. En el menú Whisker, clic en Configuración > Administrador de configuración, luego en la ventana que se abre hacer clic en el icono de MX herramientas (1) y se abre otra ventana, dar clic en Boot options (2) y se abre una ventana para hacer las personalizaciones correspondientes.
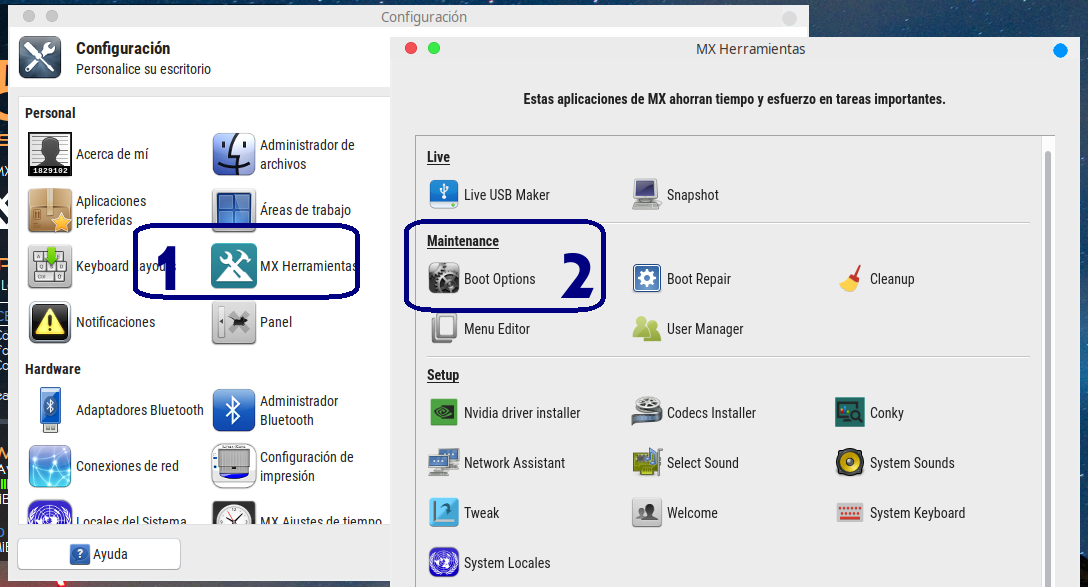
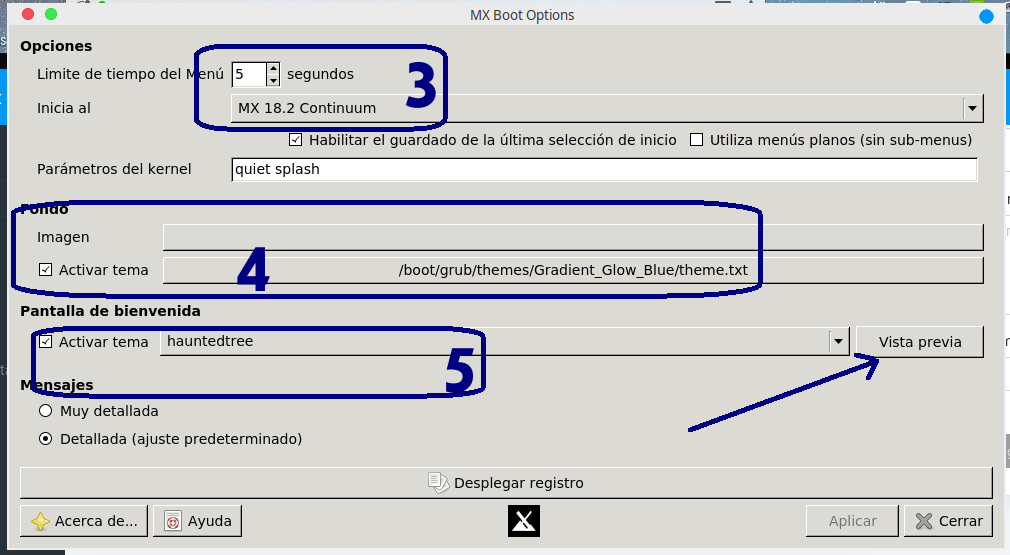
En esa ventana (arriba) podemos ajustar el tiempo (3) a transcurrir y parámetros de inicio, sobre todo para quienes usan Dual-Boot; elegir el tema del Grub (4) y, si queremos o no, tener una animación o Plymout (5) al inicio, antes de aplicarla es bueno ver la Vista previa para asegurarnos que es la que queremos ver, por último dar en Aplicar y esperar unos cuantos segundos para que se realice el proceso y cerrar.
Si desea adicionar temas para el Plymouth, puedes bajar estos, huntedree y Peter-Rabitt descomprimirlos y la carpeta colocarla con permisos de ROOT en:
~/usr/share/plymouth/themes/
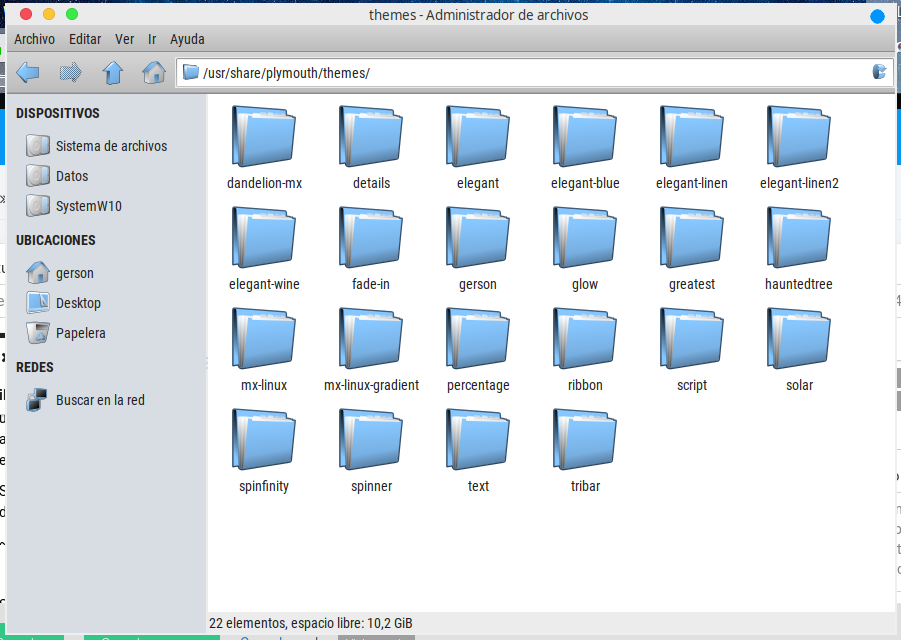
Así es como se vería el Plymouth huntedtree, un esquema que va cambiando los colores del fondo aleatoriamente y de forma intermitente muestra el logo de MX.

Si hemos optado por entrar con una contraseña, podemos elegir si queremos un fondo diferente al que trae por defecto; en este caso nos dirigimos de nuevo a Configuración y damos clic en el ícono de Configuración de la interfaz GTK+ de LightDM (6), colocamos la clave de Root y ya allí, elegimos que imagen colocar y la posición de la ventanita de usuario y contraseña.
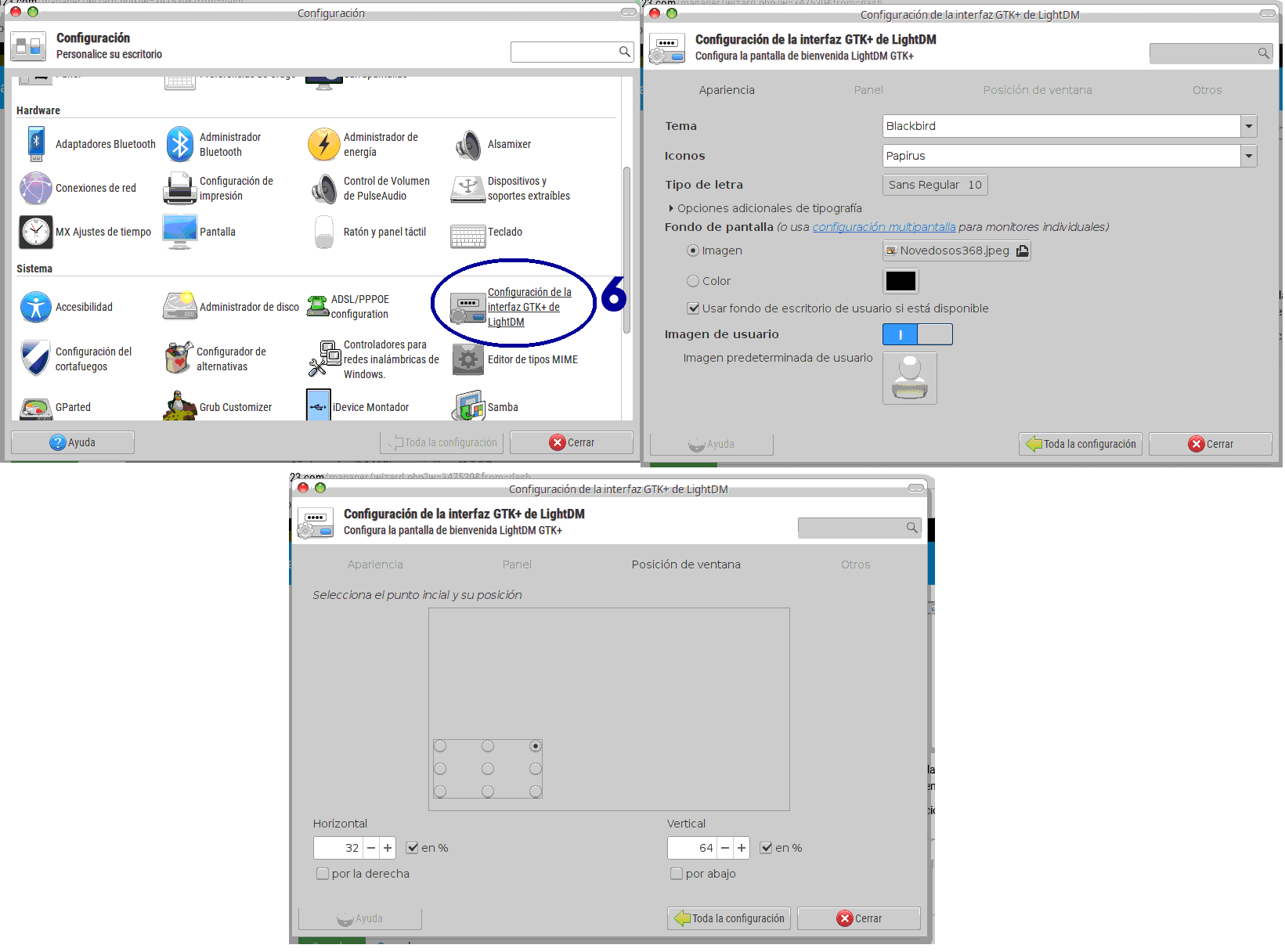
Así ha quedado mi pantalla de inicio, con la foto de mi primer auto; un Ford 1950 cupé sedan color verde, motor V8 en tiempos en que se podía cargar combustible sin pensar en el costo por kilometraje:

Ahora viene el tema de iconos, temas y cursores. Antes que todo necesitamos crear dos carpetas en donde vamos a colocar los iconos y los temas. Estas carpetas deben quedar ocultas en nuestro /home para lo cual hay que colocarles un punto (.) antes del nombre; las vamos a llamar .icons y .themes y quedan ubicadas como se ve en la imagen. Para poder crearlas así, nos ubicamos en nuestro /home y pulsamos al mismo tiempo las teclas Ctrl + h para visualizar todos los archivos ocultos, damos clic derecho y en el menú que aparece seleccionamos Crear una carpeta.
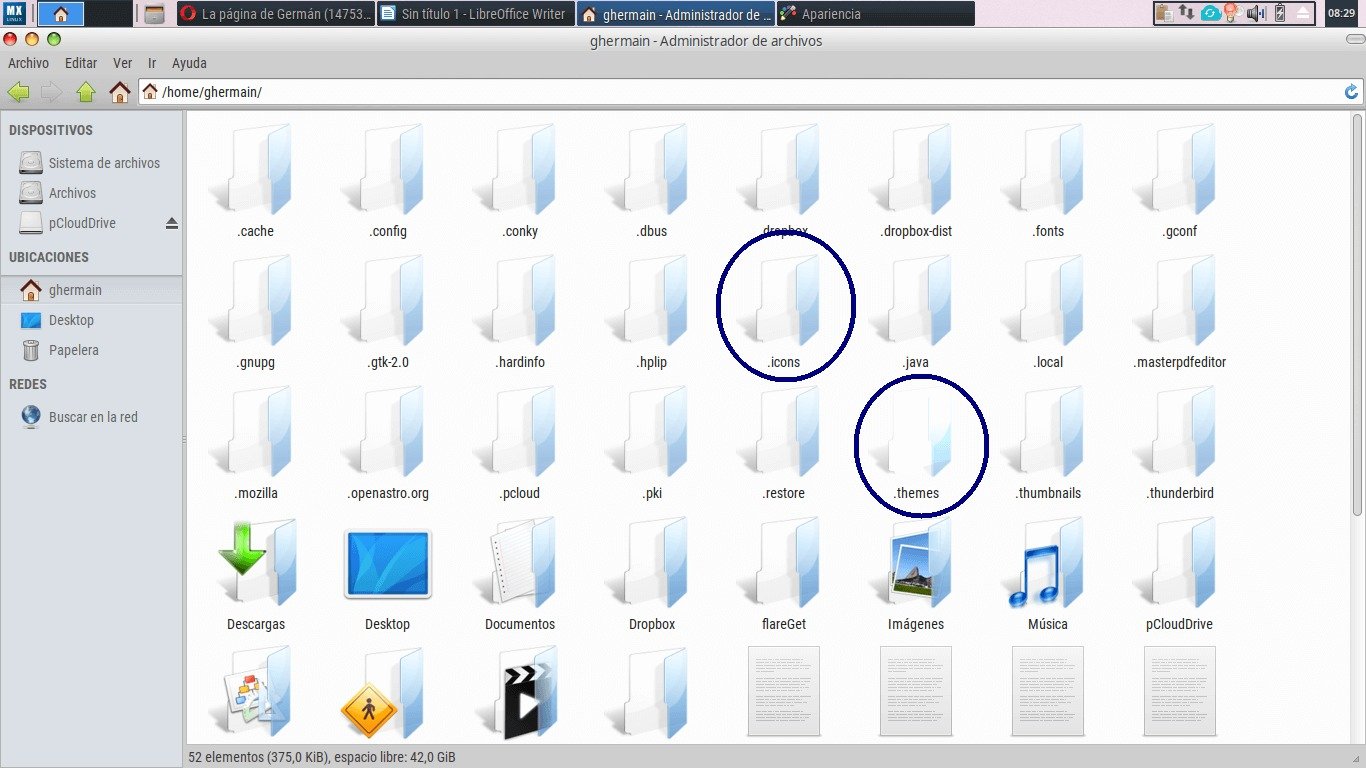
He usado y probado todos y aquí si les dejo para que los descarguen y prueben el que más se les acomode, los enlaces de descarga están en pCloud que aunque no tengas cuenta allí (te regala 20 Gigas de almacenamiento gratis si abres una cuenta) puedes bajar sin problema estos paquetes que tengo disponibles, en el nombre de cada uno de ellos está el enlace, solo da clic; los descomprimes y los colocas dentro de la carpeta .icons: Deepin plus, Tela blue, MacOS-Sierra-CT Elementary, iLinux, La Capitaine, macOS11, Rosa, Vamos Celeste, Sardi_Icons y Yosa Max, también el paquete CratOS.deb que no es para descomprimir sino para ejecutarlo directamente, y para los cursores Oxigen10 Blue.
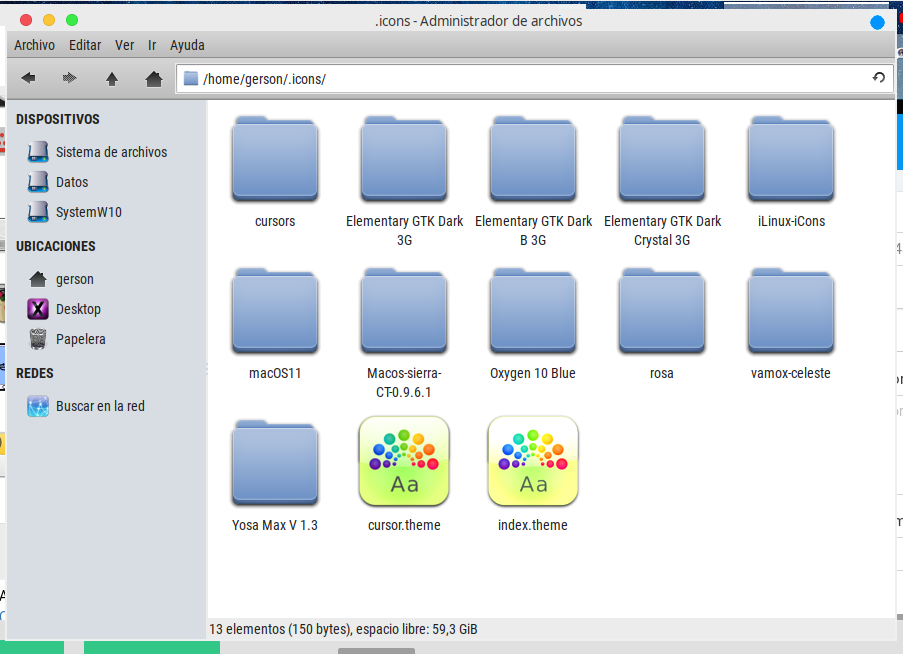
Ahora vamos a descargar los temas también desde pCloud, Elementary-X, iOS-master, McOS-XFCE-Edition-II-1, Qogir-light, Qogir-win-light, 35138-Cheetah y Sierra-light, los descomprimimos y los colocamos dentro de la carpeta .themes
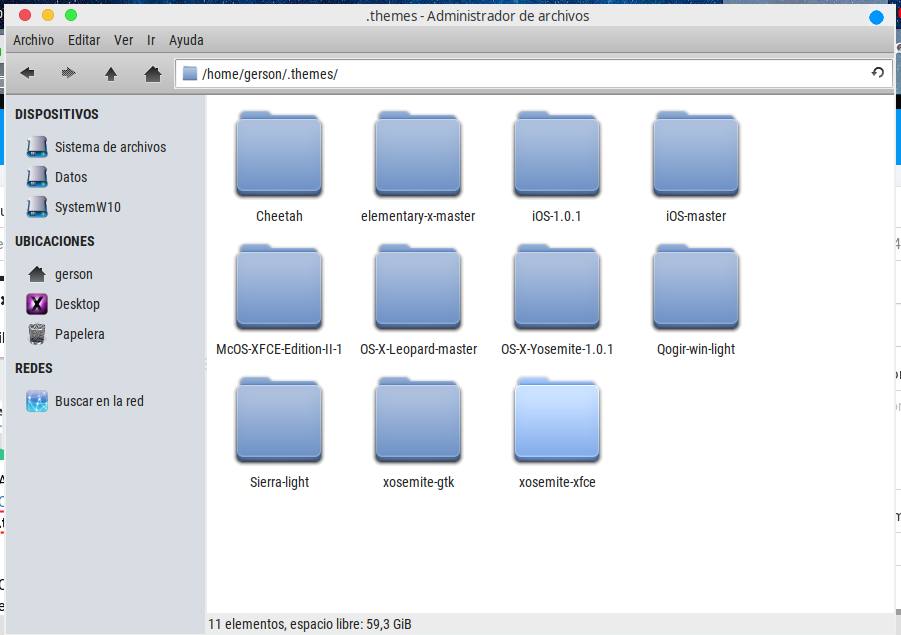
Con esto ya tenemos listo para cambiar a nuestro gusto la apariencia de nuestro MX sin afectar su rendimiento ni estabilidad, procedemos así:
1.- En el menú Whisker abrimos el Administrador de configuración y buscamos el icono de Apariencia (9), hacemos clic en él y allí ya podemos hacer los cambios que queramos; podemos ir viendo en el /home como quedan y si nos gusta lo dejamos y continuamos.
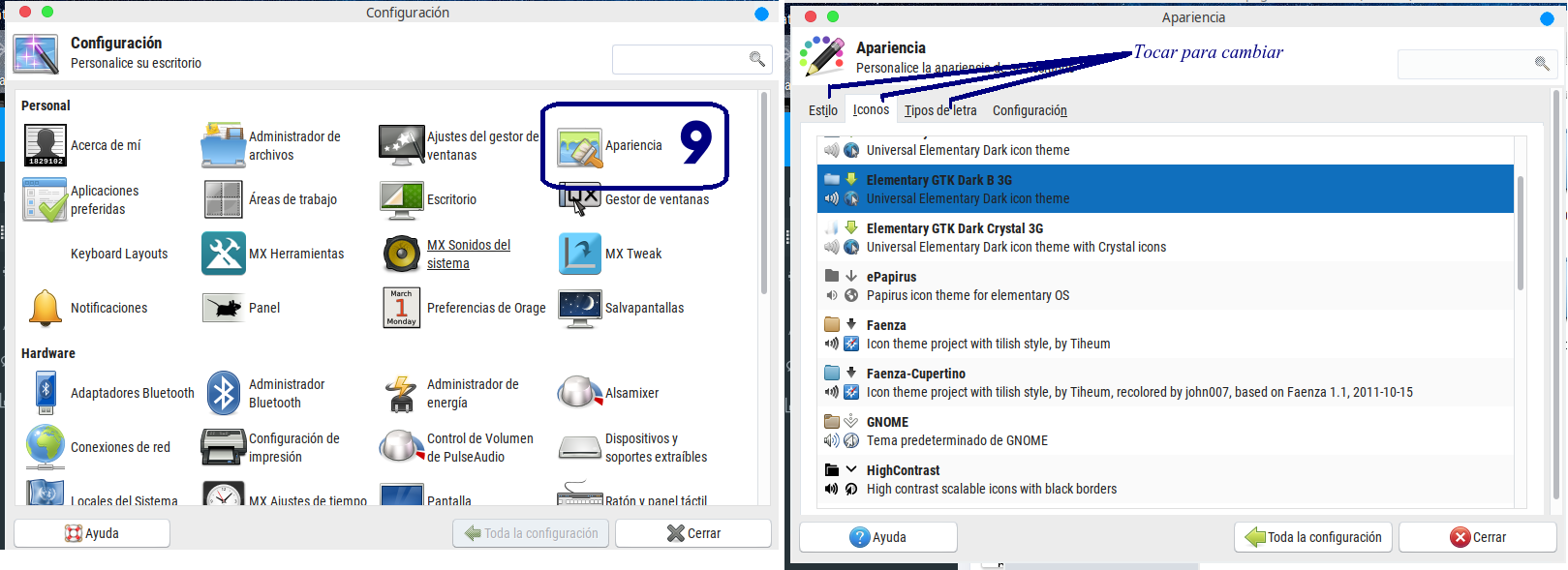
2.- Para cambiar los cursores en el mismo Administrador de configuración damos clic sobre Ratón y panel táctil (10) y en la pestaña Tema elegimos uno.
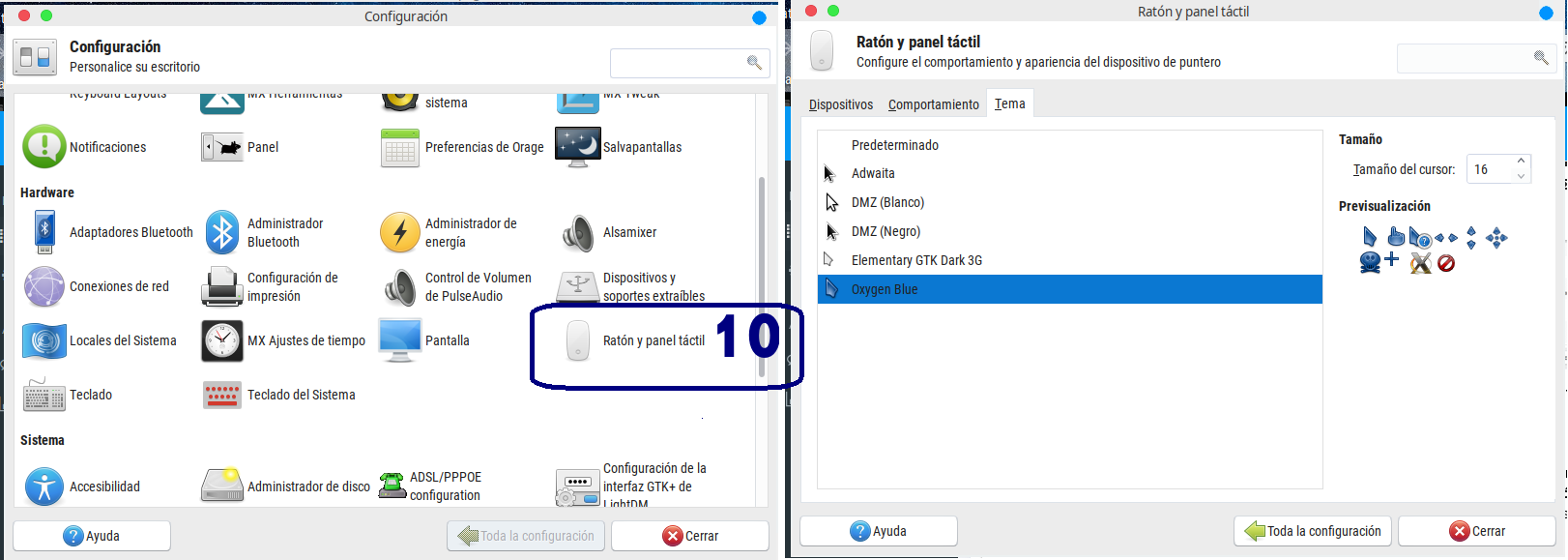
3.- Para colocar los botones superiores de la ventana al lado izquierdo al estilo Mac, primero tenemos que ejecutar el paquete CratOS.deb que hemos descargado y luego desde el Administrador de configuración hacemos clic en el Gestor de ventanas y lo elegimos. Para que queden al lado izquierdo; movemos sus posiciones tal como se muestra en la imagen.
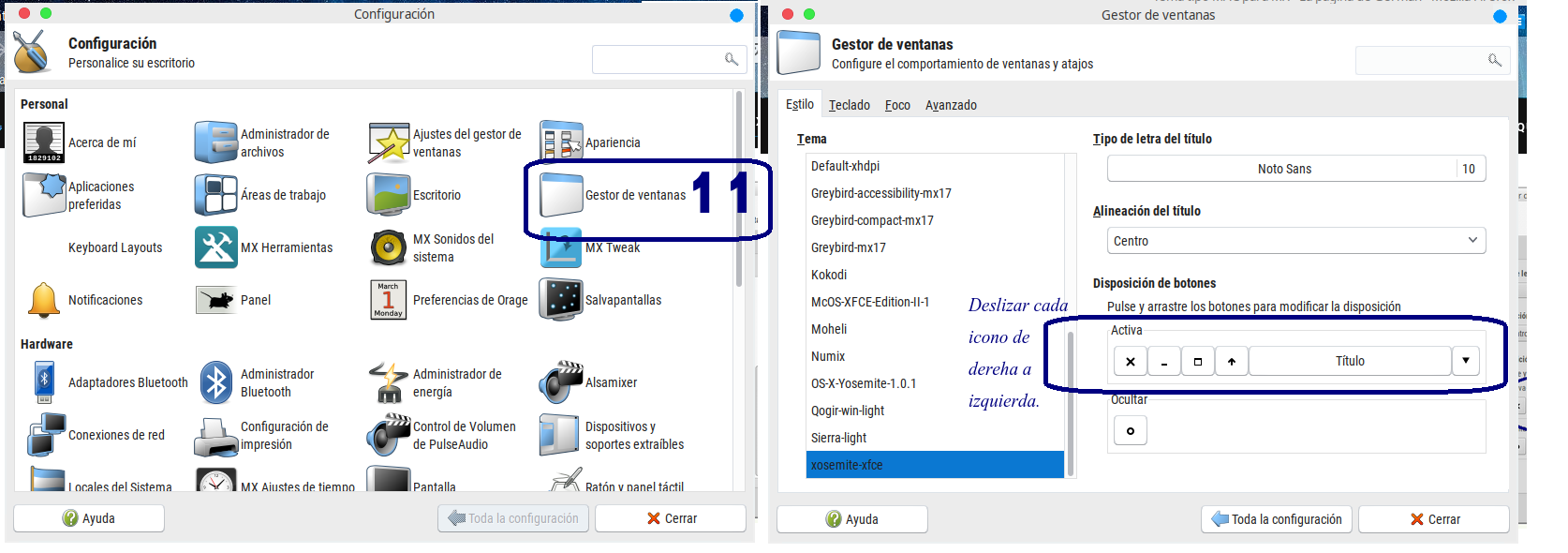
4.- Para cambiar los fondos de pantalla, pueden descargar desde pCloud este paquete que contiene algo más de 450 imágenes para fondos de pantalla, lo descomprimen y lo guardan en su carpeta dentro de la carpeta Imágenes del /home para buscarlas luego allí. Desde el Administrador de configuración hacemos clic en Escritorio (12) y en el ítem Directorio buscamos las imágenes que queremos que se muestren y regulamos el cambio entre cada imagen, yo lo estipulé en 10 segundos.
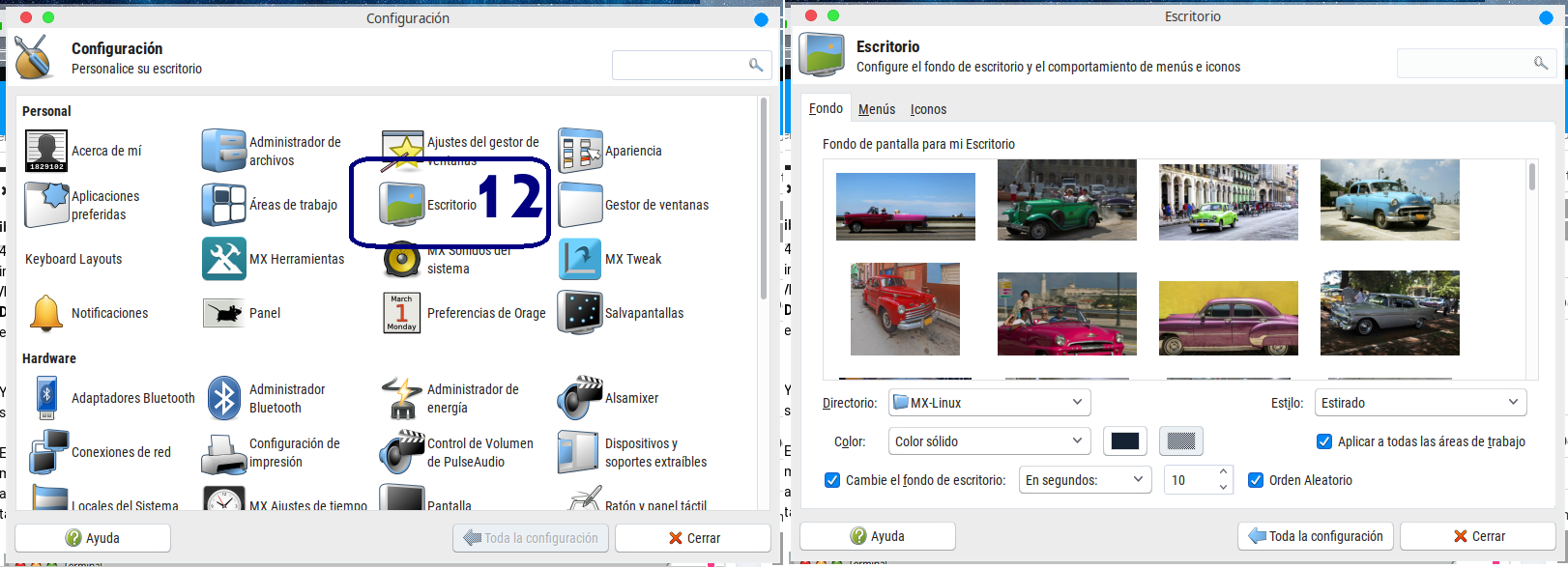
Y por último si quieren que en la terminal se muestren asteriscos cuando ponemos nuestra contraseña, hacemos lo siguiente. Primero hemos de abrir una terminal, hecho esto, escribimos en la terminal lo siguiente:
$ sudo visudo
Esto abrirá un archivo de configuración de la terminal, archivo muy importante por lo que, si no estamos seguros, lo mejor es no tocarlo o hacer pruebas en una máquina virtual. Este archivo lo podremos editar para que muestre asteriscos en vez de espacios en blanco. Allí, buscamos la línea “Defaults env_reset” y añadimos “pwfeedback”. De tal manera que la linea quedaría así:
Defaults env_reset,pwfeedback (ver 1)
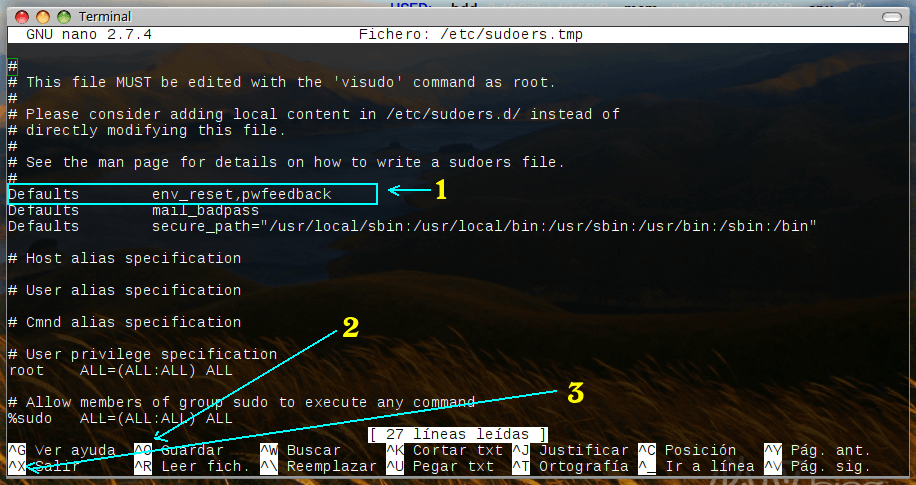
Una vez que hayamos escrito esto (ver 1), pulsamos las teclas Control+O (ver 2) para guardar los cambios realizados, al preguntarnos pulsamos “Y” para guardarlos y cerramos el archivo con las teclas Control+X (ver 3). Ahora, volvemos a abrir la terminal y podemos realizar cualquier orden con el comando “Sudo”, se puede ver como ahora aparecen asteriscos y no espacios en blanco manteniendo así la seguridad y privacidad que caracteriza a GNU/Linux pero siendo más práctico visualmente para el administrador.
El efecto se verá así:
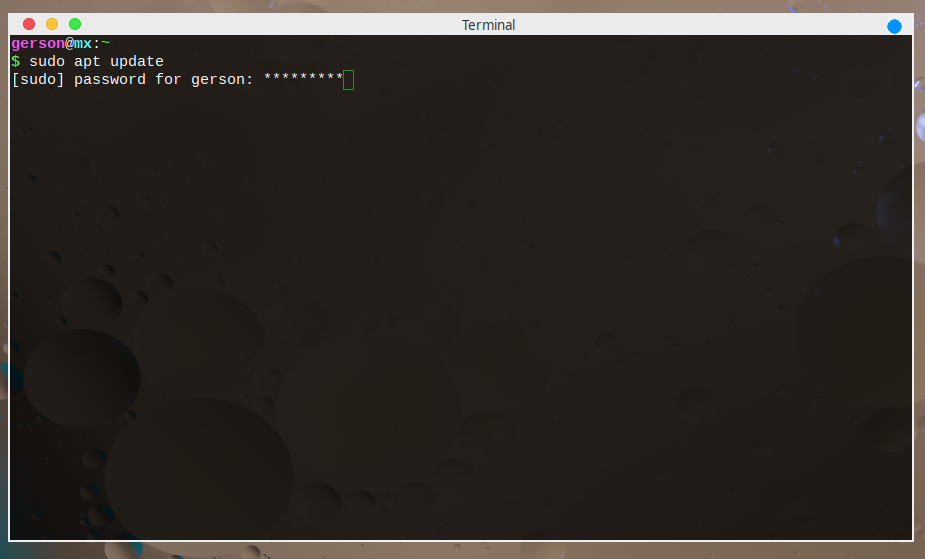
Si quieren cambiar el ícono del actualizador de MX, dar clic derecho sobre él y en la opción "Preferencias" haces clic y te aparece una ventana con todas las opciones. (ver imagen) Si no tienes el icono, lo puedes volver a colocar en el panel buscándolo en Whisker como: "MX actualizador"
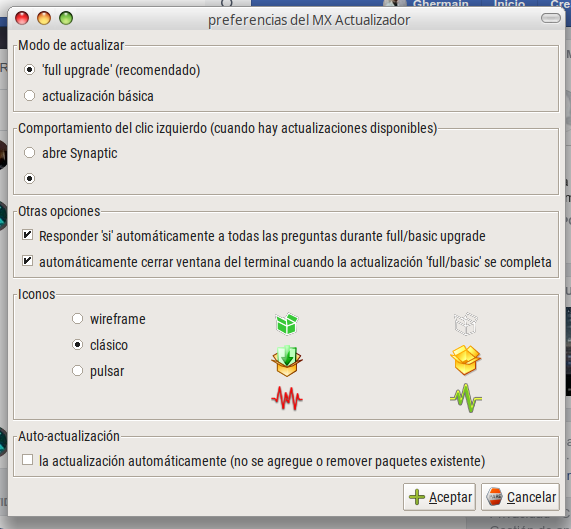
Y por último, si quieres cambiar el ícono del menú Whisker, hay que instalar un paquete desde MX Instalador de paquetes, en el Item <Iconos> Marcan: "Start Menu Button Icons"; luego clic en Instalar esperan que se complete y luego hacen clic derecho sobre el ícono de Whisker > Propiedades> clic sobre el ícono y se les abre una ventana para elegir el que más te guste.
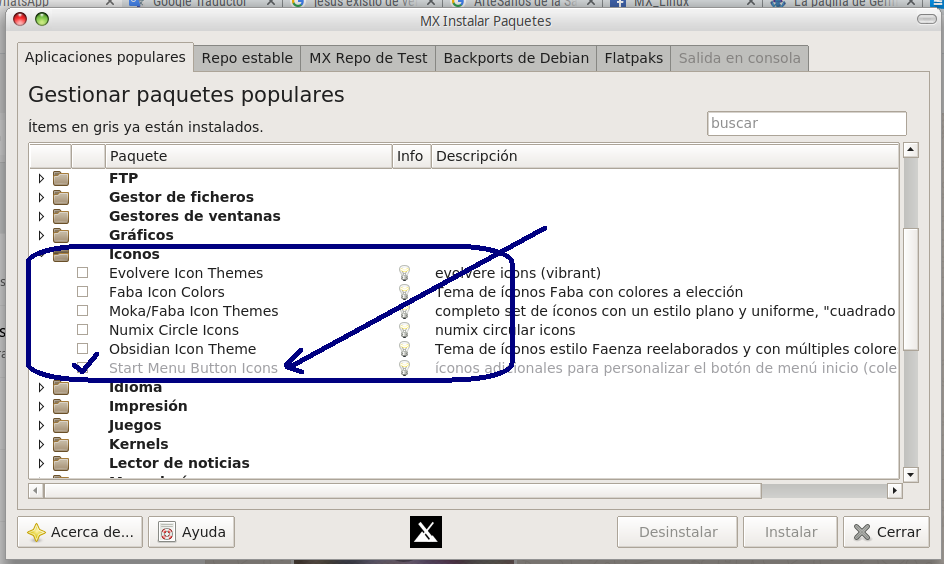 Si tienen alguna sugerencia o pedido para mejorar la apariencia de nuestro MX, no duden en dejar su comentario. ¡DISFRUTENLO!
Si tienen alguna sugerencia o pedido para mejorar la apariencia de nuestro MX, no duden en dejar su comentario. ¡DISFRUTENLO!