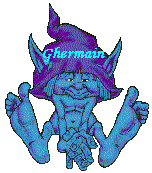Que hacer después de instalar MX-KDE
Desde que conocí por primera vez a MX17 aún en su fase beta me gustó como sus desarrolladores lo estaban construyendo, Me encontré con un sistema operativo muy estable, sólido y con el que, por lo general, no experimenté sobresaltos gratuitos y desagradables. Muchas de mis dudas e inquietudes fueron prontamente respondidas por desarrolladores y usuarios en su foro que es muy activo. Es, un sistema operativo en el que nos sentiremos muy confortables y que nos hará la vida más fácil y divertida ahora con su nueva distribución de MX con escritorio nativo KDE.
Lo primero que hay que hacer antes de hacer cualquier otra cosa es actualizar el sistema. Para ello abrimos una terminal ya sea Yakuake o Konsole y escribimos:
$ sudo apt update && sudo apt upgrade
Con lo anterior nos aseguramos de tener un sistema totalmente actualizado antes de instalar paquetes o personalizarlo y evitar de pronto algún error por apresurados.
MX-KDE cuenta con dos gestores de software: Muon y MX Instalador de Paquetes. El primero es un potente gestor basado en el clásico Synaptic, muy apropiado para la gestión de los repositorios, así como también para la exploración e instalación de paquetes, especialmente librerías y complementos de las aplicaciones, aunque también las aplicaciones propiamente dichas.
MX Instalador de Paquetes tiene el clásico aspecto que ya conocemos y, por consiguiente, es muy práctico para explorar y consultar las aplicaciones disponibles, y, en su caso, proceder a su instalación. Además en MX Instalador de Paquetes están disponibles también los paquetes Flatpak mediante una sencilla operación.
También pueden hacer uso del MX Actualizador, una cajita que aparece en la barra de tareas al lado del icono de Bluetooth y que pueden configurar a su gusto como muestro en la imagen. Cuando hay actualizaciones se muestra de color verde o con una caja amarilla y una flecha como lo tengo yo.
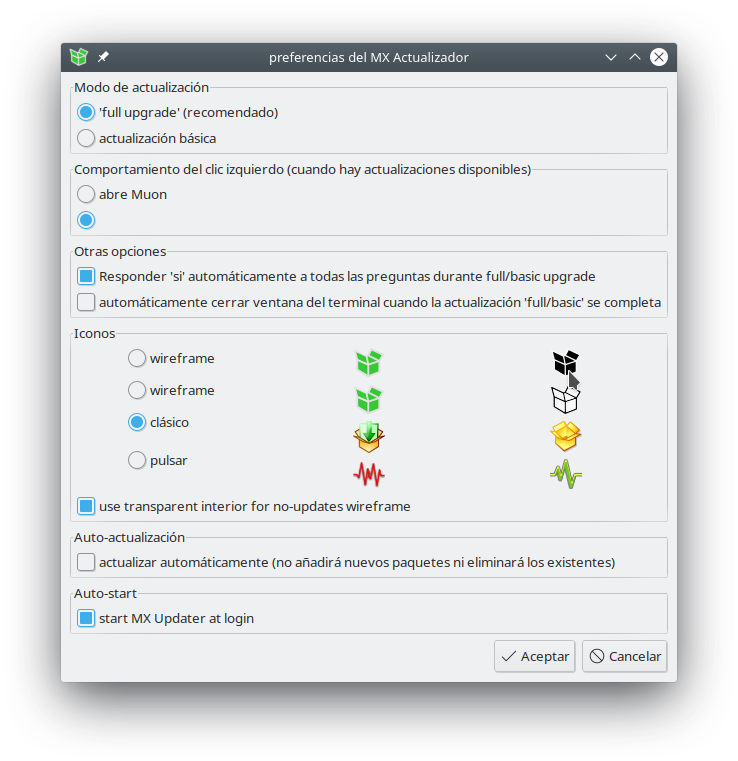
Clic derecho sobre el icono para que les muestre las actualizaciones disponibles y si están de acuerdo le dan clic en Actualizar.
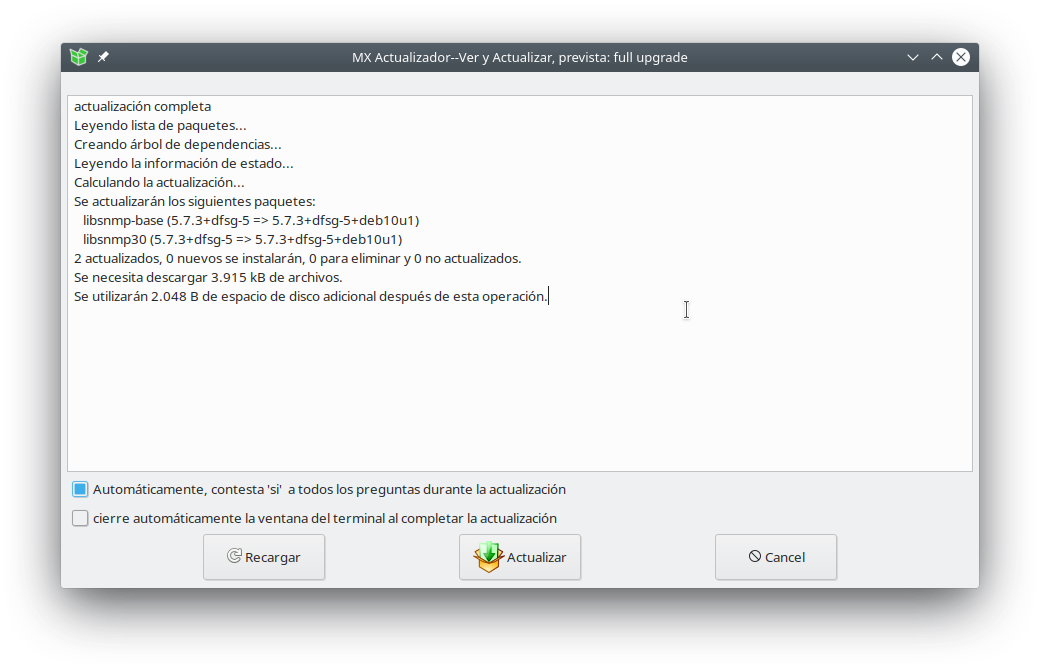
Una vez asegurados de tener nuestro sistema actualizado nos vamos al icono de MX en la esquina inferior izquierda, hacemos clic y abrimos MX Instalar paquetes; allí procedemos a elegir los paquetes que necesitemos adicionar a nuestro sistema, recomiendo primero ir a la parte Idioma y marcar los 4 correspondientes al idioma que instalaron en su sistema, en mi caso el español como se ve en la imagen. Igualmente pueden marcar otras aplicaciones que requieran y luego dan clic en Instalar.
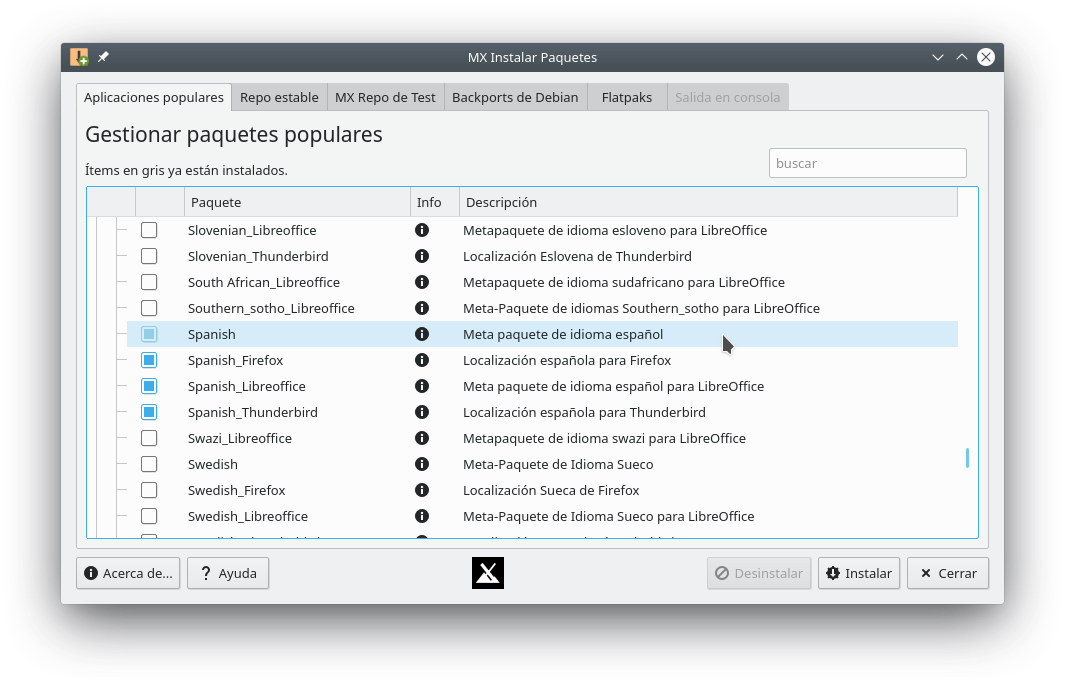
Seguidamente les aparecerá una ventana con los paquetes a instalar pidiendo su confirmación, revisamos que sean los que hemos elegido y le damos en OK para continuar.
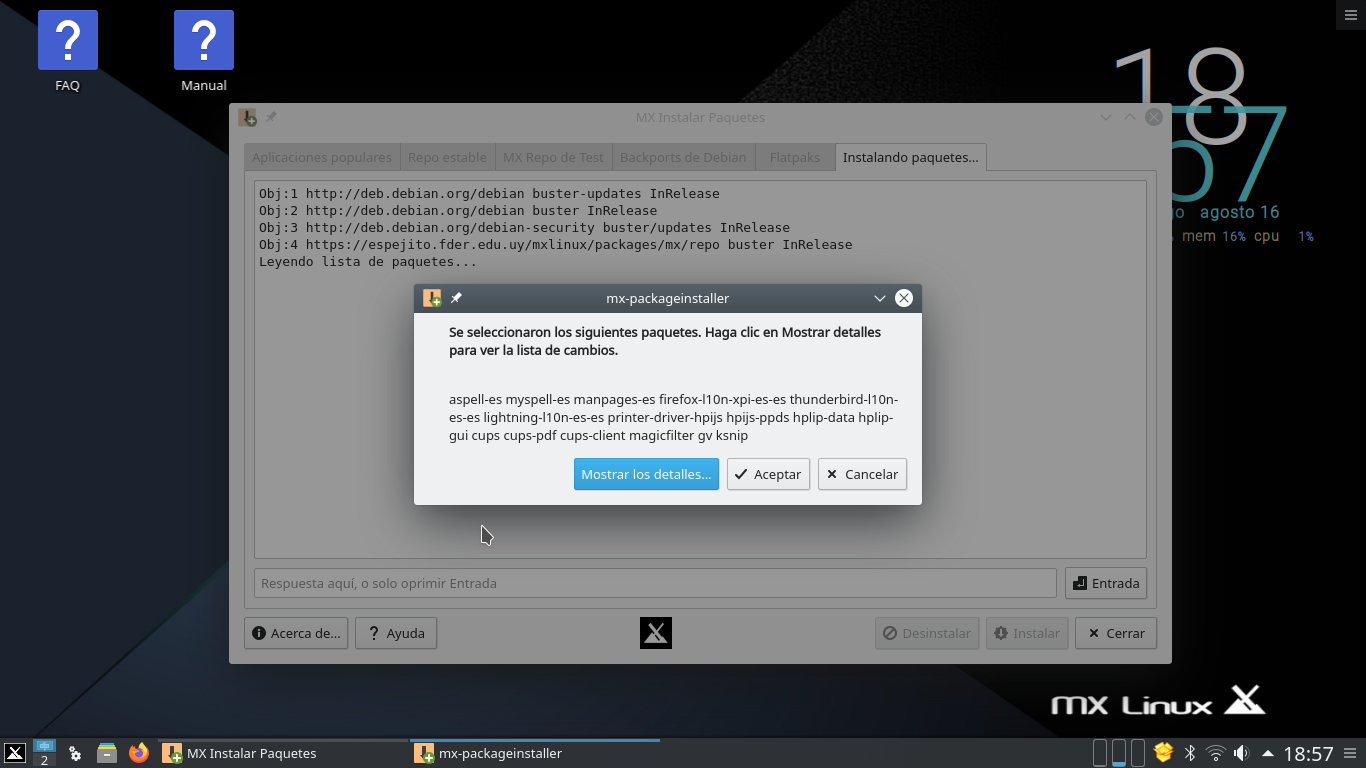
A la hora de instalar paquetes en nuestro sistema podemos utilizar ambos gestores y, también, mediante Konsole (terminal). Utilizaremos la terminal para algunos ejemplos porque me parece más práctico y así nos vamos familiarizados con ella.
MX de por sí con su ligero escritorio XFCE permite configurarlo a nuestro acomodo y ahora MX con KDE Plasma es un entorno de escritorio robusto pero, al mismo tiempo, fluido y ligero, con una experiencia de usuario, yo diría, que excelente. Por otro lado, es muy, pero muy personalizable, de tal manera que el aspecto que puede tener según dos usuarios diferentes puede ser muy distinto. Trataré de mostrarles cómo he configurado el mío y así ayudar a los usuarios noveles a explorar las innumerables posibilidades que nos ofrece.
Buscamos el segundo icono al lado izquierdo de la barra de tareas (2 ruedas dentadas) que se llama Preferencias del sistema, y nos abre un menú con diferentes submenús para ir personalizando nuestro MX KDE. Iniciamos con el apartado de Aspecto, -el primero- y allí configuramos el Aspecto visual (el mío es Blur-Glassy) el Tema de escritorio; (el mío Maia Transparent) el Tema de cursores (el mío es DarkBolt-cursor) y la Pantalla de bienvenida que elegí Animated_Loading125. Pueden elegir más temas dando clic en el botón: Obtener nuevos temas.
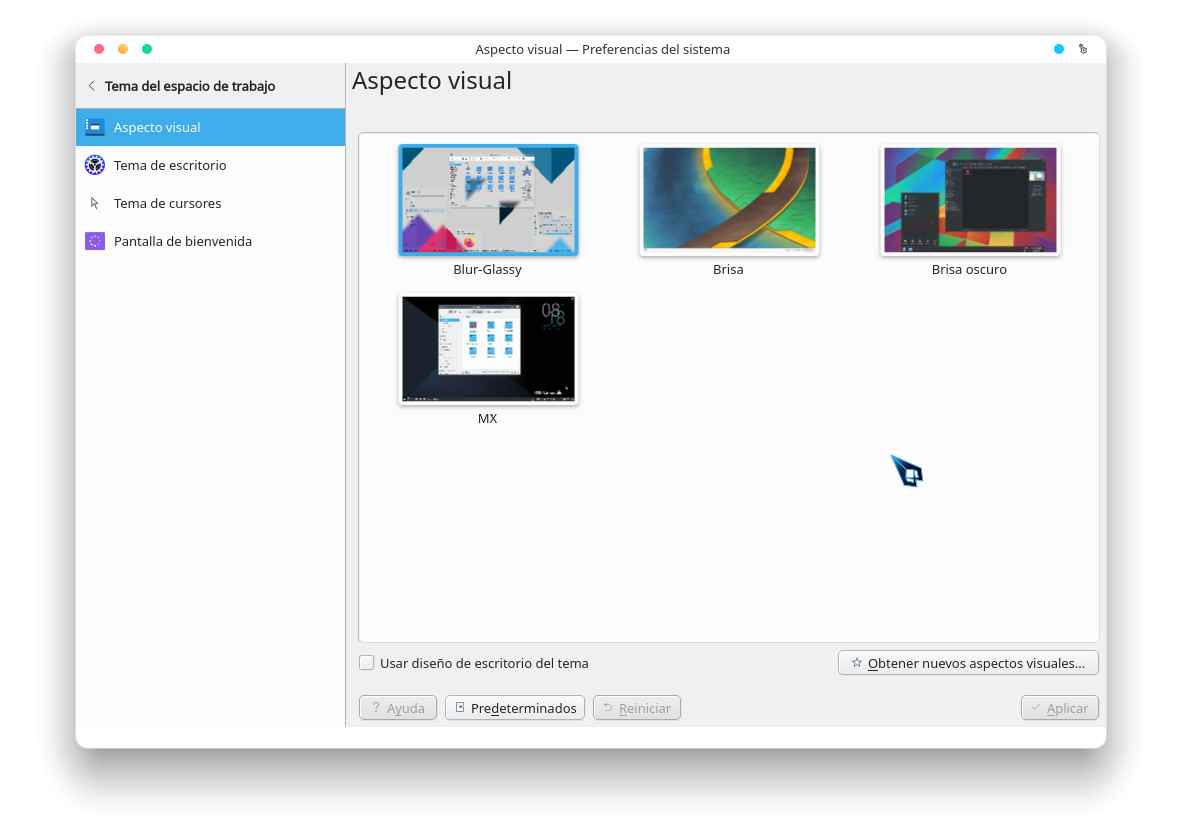
Igualmente pueden ir tocando uno a uno todos los ítems que se les muestra al lado izquierdo e ir haciendo las elecciones que estén más de acorde con su gusto y personalización.
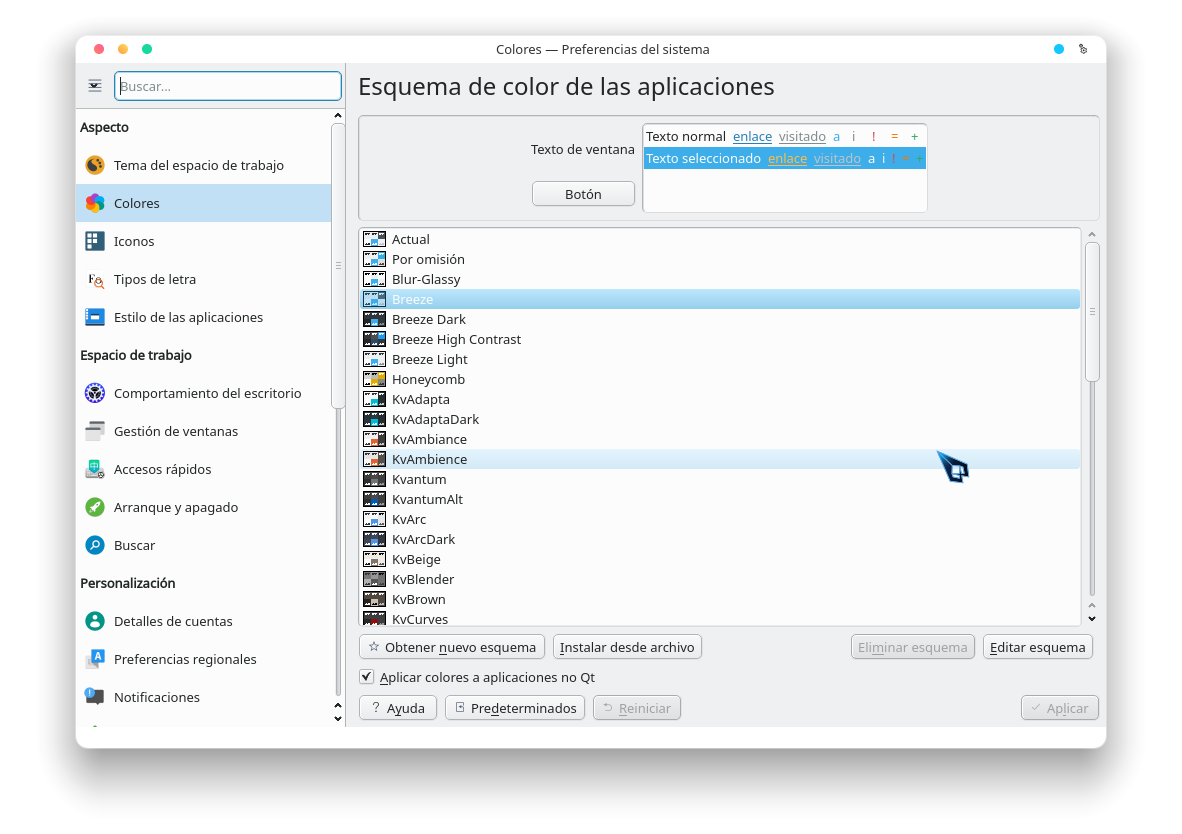
Para quienes nos gusta tener los botones de la barra a la izquierda, vamos a Estilo de las aplicaciones > Decoración de ventanas y los movemos deslizándolos por la barra de títulos en la pestaña Botones. En cuanto al tema; yo uso Breezemite, que lo pueden descargar haciendo clic en el botón Obtener nuevas decoraciones.
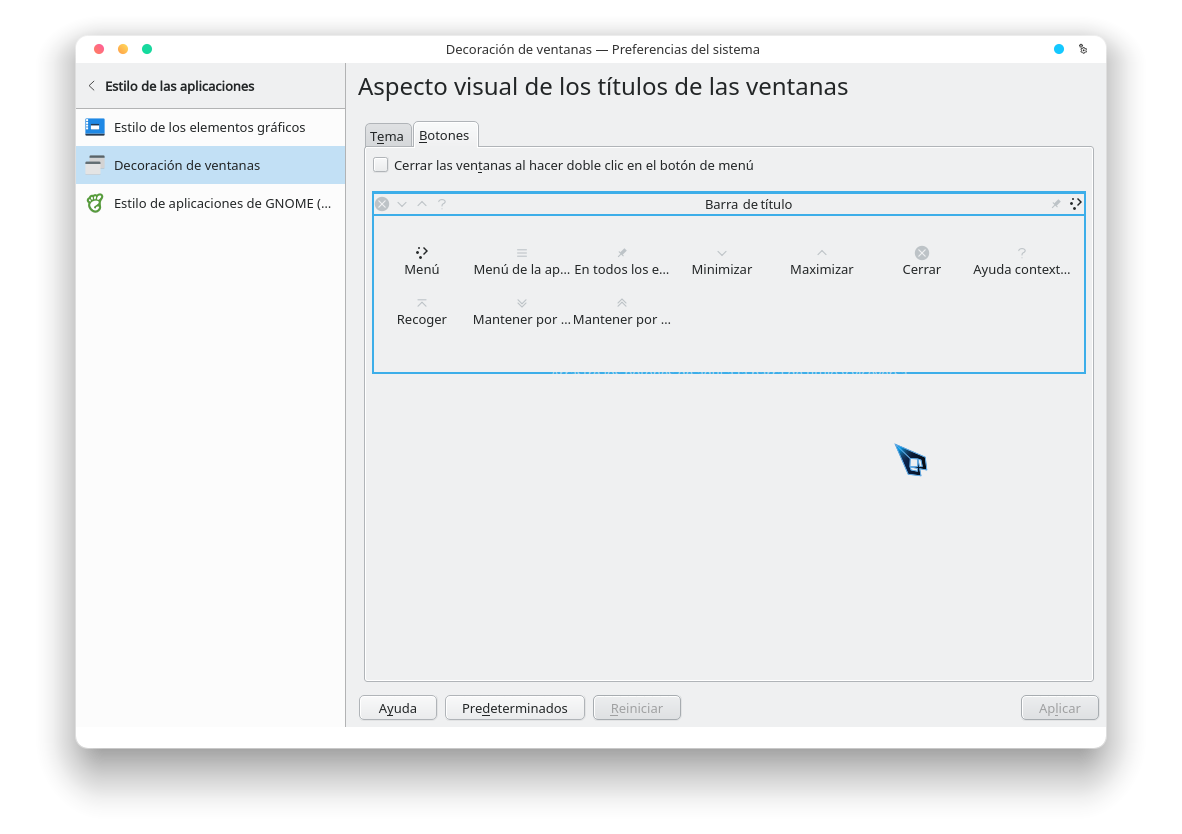
Si quieren cambiar el tipo de letra les recomiendo usar San Francisco que pueden descargarla aquí, hay dos variantes Texto y Display, esta última es más recomendada para los títulos de las ventanas y los menús, dentro de esta tipografía hay muchas variantes para elegir.
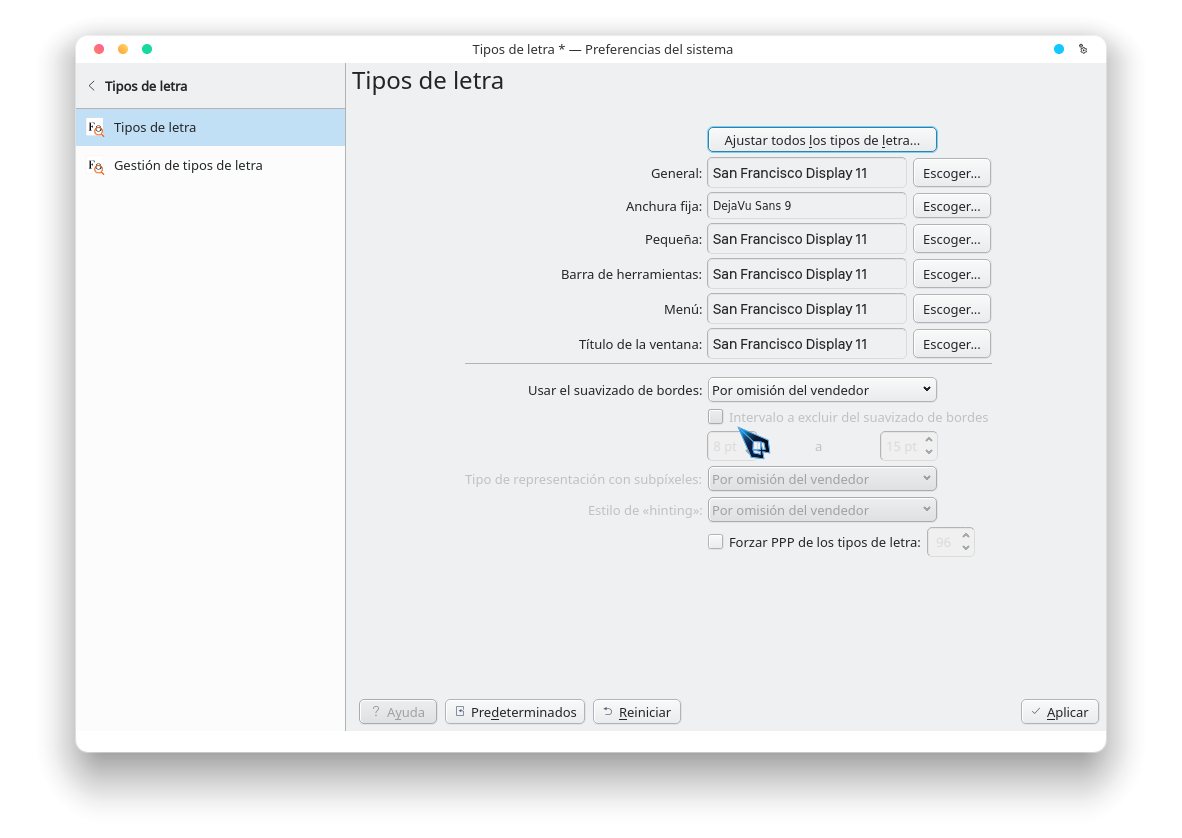
Si les gusta tener la barra de tareas en la parte superior, dan clic derecho sobre la barra de tareas, aparece un menú, tocan Opciones de panel > Configurar panel; les aparece un menú horizontal, clic sobre el botón Borde de pantalla y sin soltarlo lo deslizan hacia arriba o a la izquierda o derecha, donde prefieran colocarlo y una vez allí sueltan, puede modificar la altura también.
Si usas arranque dual o tienes otras particiones aparte de /root, /home, /swap y /boo/efi y quieres que se monten al principio, en el menú en Buscar escribe Administrador de disco y hace clic en él, pide contraseña, se la damos y se abre una pantalla en donde marcamos las particiones que deseamos se inicien con el sistema. Si son particiones NTFS hay que editarlas para que se puedan leer y escribir en ellas, deben quedar como ntfs-3g, esto lo hacen con el botón Editar, de lo contrario cuando las quieran ver, les aparecerá un candado sobre cada carpeta y en caso de que no, las podrán ver y leer pero no modificar.
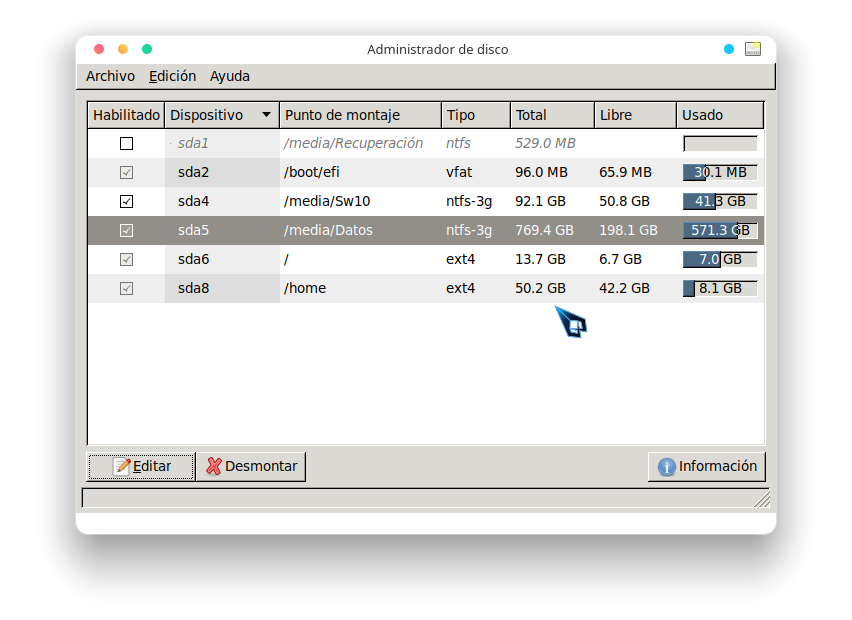
MX trae su propio "Grub customizer" y aunque en su MX instalar paquetes ofrece para instalar el que todos conocemos, yo no lo recomiendo, no porque funcione mal sino que considero un agregado innecesario, me quedo con el que trae MX por defecto y de allí hago los ajustes necesarios como se puede ver en la imagen. Hago clic en el icono de MX herramientas y se abre otra ventana, dar clic en Boot options (1) y se abre una ventana para hacer las personalizaciones correspondientes.
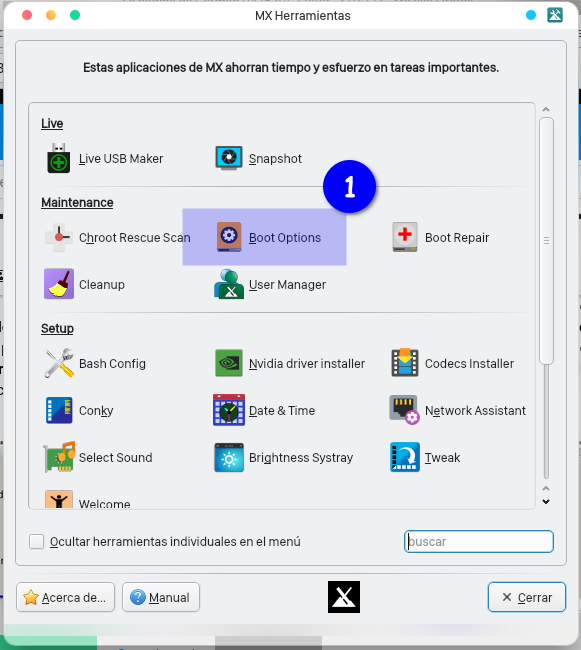
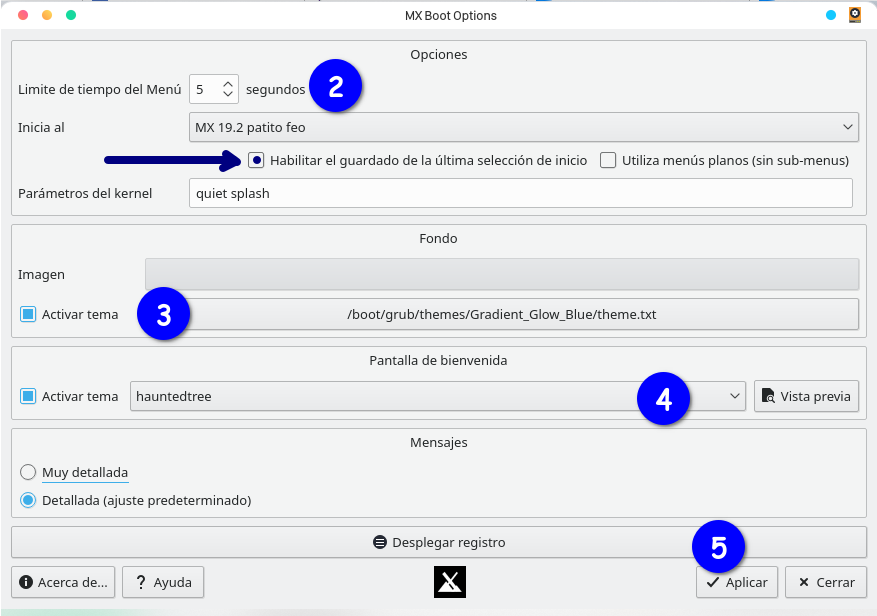
En esa ventana (arriba) podemos ajustar el tiempo (2) a transcurrir y parámetros de inicio, sobre todo para quienes usan Dual-Boot; elegir el tema del Grub (3) y, si queremos o no, tener una animación o Plymouth (4). Antes de aplicarla es bueno ver la Vista previa para asegurarnos que nos gusta, por último dar en Aplicar (5) y esperar unos cuantos segundos para que se realice el proceso y cerrar.
Si desea adicionar temas para el Plymouth, puedes bajar estos 3 que he modificado para MX, gatesofhell, huntedree, ubuntu-touch y Peter-Rabitt descomprimirlos y la carpeta colocarla con permisos de ROOT en:
~/usr/share/plymouth/themes/
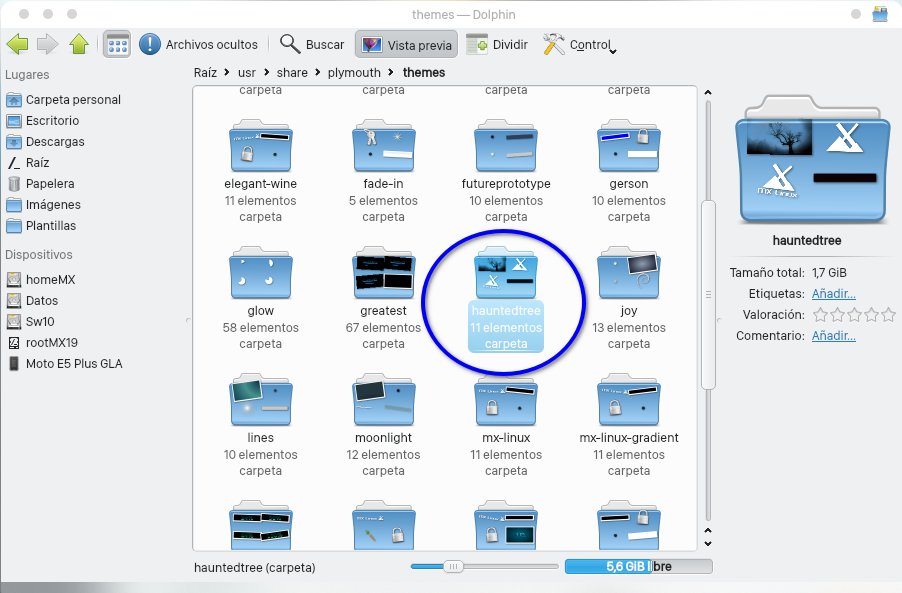
Así es como se vería el Plymouth huntedtree, un esquema que va cambiando los colores del fondo aleatoriamente y de forma intermitente muestra el logo de MX.

Para no tener problemas al momento de reproducir Música y Vídeos, recomiendo instalar desde MX Herramientas todos los códecs privativos, hacemos clic en Codecs Installer, nos logueamos como root, damos clic en Aceptar, esperamos un poco a que se instalen y cerramos.
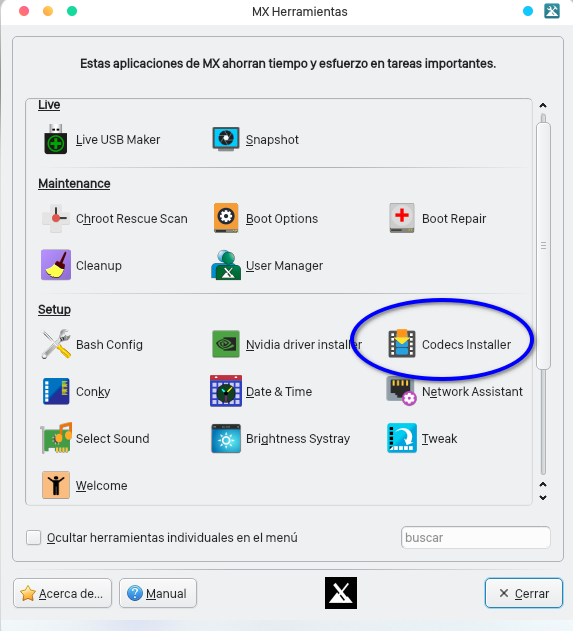
Vamos a configurar Dolphin para que sea más práctico su uso. Clic en la pestana que dice Control, y hacemos clic en Configurar las barras de herramientas y elegimos lo que queremos que aparezca en ella. En mi caso solo coloco Archivos ocultos y Arriba y elimino Compacta y Detalles, se hace con la flecha izquierda de la ventana mostrada. Igual se puede reordenar los elementos de la barra con las flechas Arriba y Abajo de la misma ventana y cerramos con Aceptar.
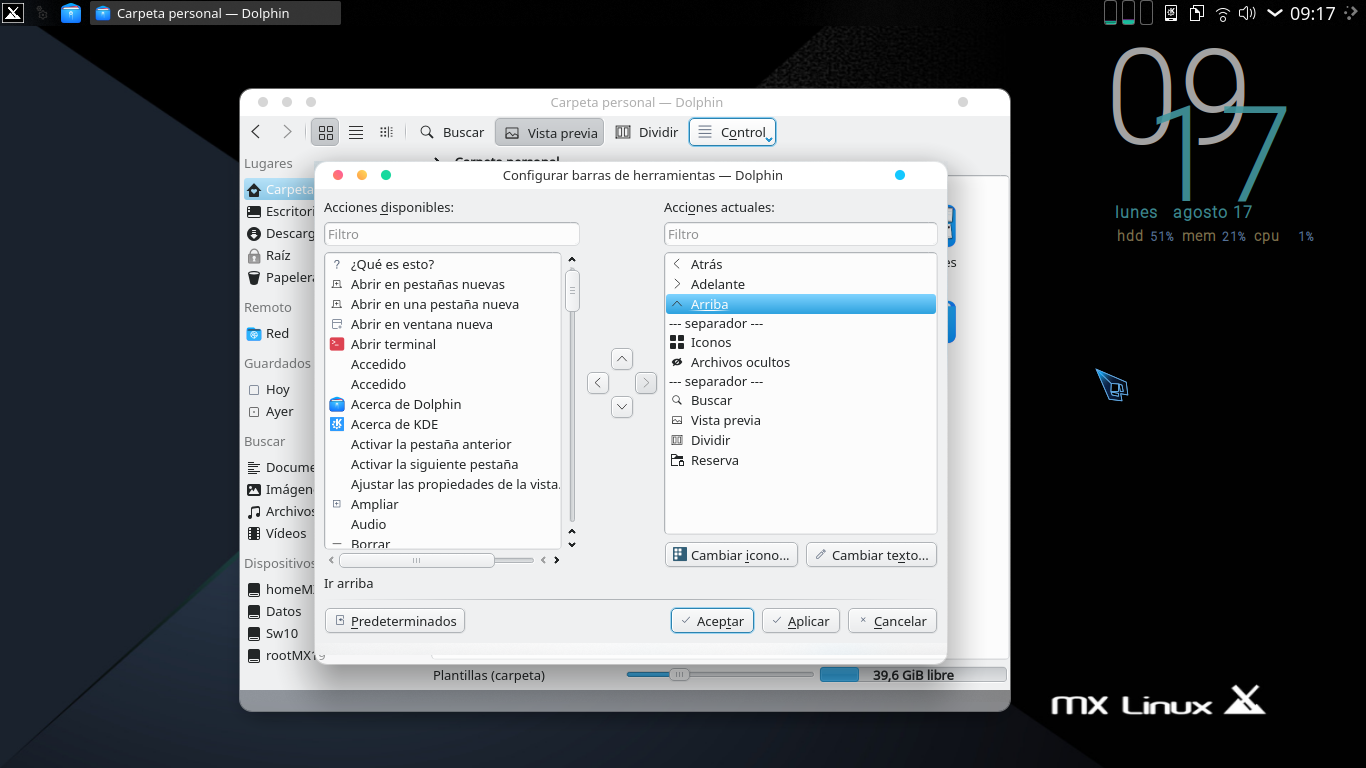
Volvemos a Dolphin > Control y clic en Configurar Dolphin. Navegamos en los items del menú de la izquierda y vamos eligiendo lo que nos gustaría que apareciera al hacer clic derecho en donde dice Servicios (yo le marco todo). Una vez estemos satisfechos con lo que quremos que aparezca al trabajar con Dolphin; damos clic en el botón Aceptar y cerramos. Si queremos un panel adicional, en la misma pestaña Control en el item Paneles elegimos alguno; yo solo dejo aparte de Lugares el de Información; aunque se pueden acceder con el teclado según se informa en la ventana que aparece. Yo soy muy malo para el teclado y me gusta más hacer clic en lo visual. Cuestión de gustos nada más. También allí mismo en Control podemos hacer que cada carpeta o archivo nos muestre más información, esto lo logramos con el item Información adicional y elegimos lo que queremos que nos detalle.
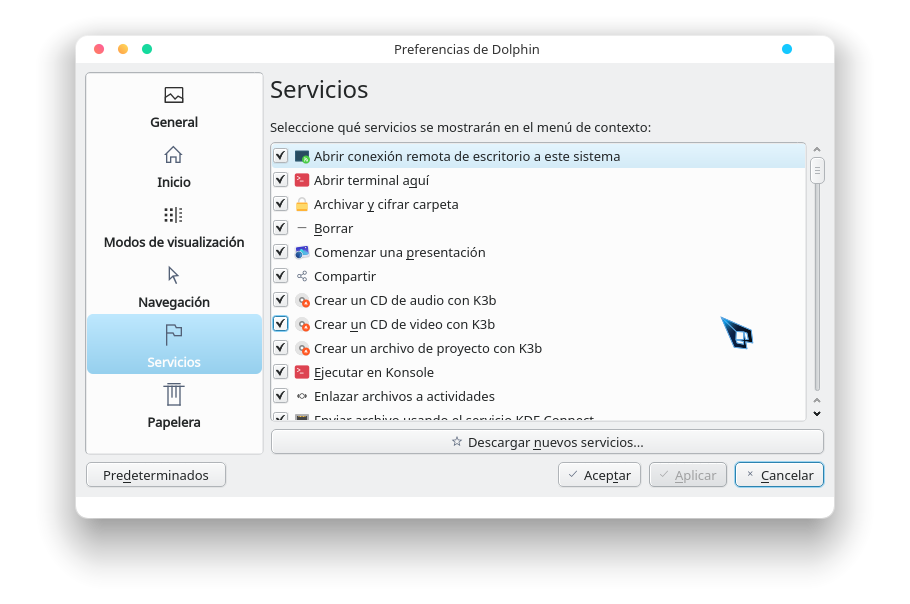
Ahora vamos a continuar nuestra personalización. Vamos de nuevo a Preferencias del sistema y pasamos a otros items:
- Colores: Pearl LightBlue o Blur-Glassy esto por motivos de visibilidad debido a que con algunas aplicaciones no se llevan bien los temas oscuros, es más conveniente utilizar temas claros
- Iconos: Rosa (pueden descargarlo aquí) o Elementary GTK Dark B G3 (descarga aquí viene con otros más)
En Estilo de las aplicaciones: > Decoracion de ventanas: yo uso Breezemite - o - PearLightOpaque (para los botones tipo MAC) y en la pestaña Botones los acomodamos a la izquierda.
Para Estilo de las aplicaciones GNOME/GTK: configurar todo en estilo Brisa, y en Iconos y Tema a recurrir dejo Oxígeno.
NOTA: Si tienen temas oscuros y algunas aplicaciones les abren con fondo claro como por ejemplo MX Instalador de paquetes, ejecuten este comando desde una terminal:
$ sudo systemsettings5
Les abrirá una ventana para elegir el color del tema que quieren, ya sea para igualar todo o para diferenciar aplicaciones ejecutadas como root, escogen a su gusto, cierran la ventana y la terminal y prueban para ver el cambio.
Comportamiento de escritorio.
Bordes de pantalla: borde izquierdo superior: ninguna acción.
Efectos de escritorio:
- Desactivar: Ampliación; Deslizar; Apertura de ventanas; Borde de la pantalla; Maximizar; Padre de la ventana; Rejilla de escritorio.
- Activamos Lámpara mágica.
- Bloqueo de pantalla > Aspecto visual: Configurar tipo fondo de escritorio como “presentación” y añadir carpeta “/usr/share/backgrounds”
Gestión de ventanas:
- Cambiador de tareas: Configurar visualización como “Mostrar la ventana seleccionada” y en “Contenido” activar la opción “Incluir el icono Mostrar escritorio”; igual para la pestaña Alternativo.
- Accesos rápidos: a gusto del usuario podemos añadir o modificar accesos rápidos de teclado.
Arranque y apagado
- Pantalla inicio (SDDM): Breeze-Stamps o Sugar Candy o Breeze-Blue-Ligh (se pueden descargar); o cambiar la imagen de fondo en donde marca la flecha y en la pestaña Avanzado > tema de cursores CoffeCupCursorTheme.
- Sesión de escritorio: dejamos marcados solo: Ofrecer opciones de apagado; Apagar el equipo; Comenzar con una sesión vacía. Igual también pueden dejar solo Confirmar terminar y Restaurar sesión previa, son elecciones a gusto de la necesidad.
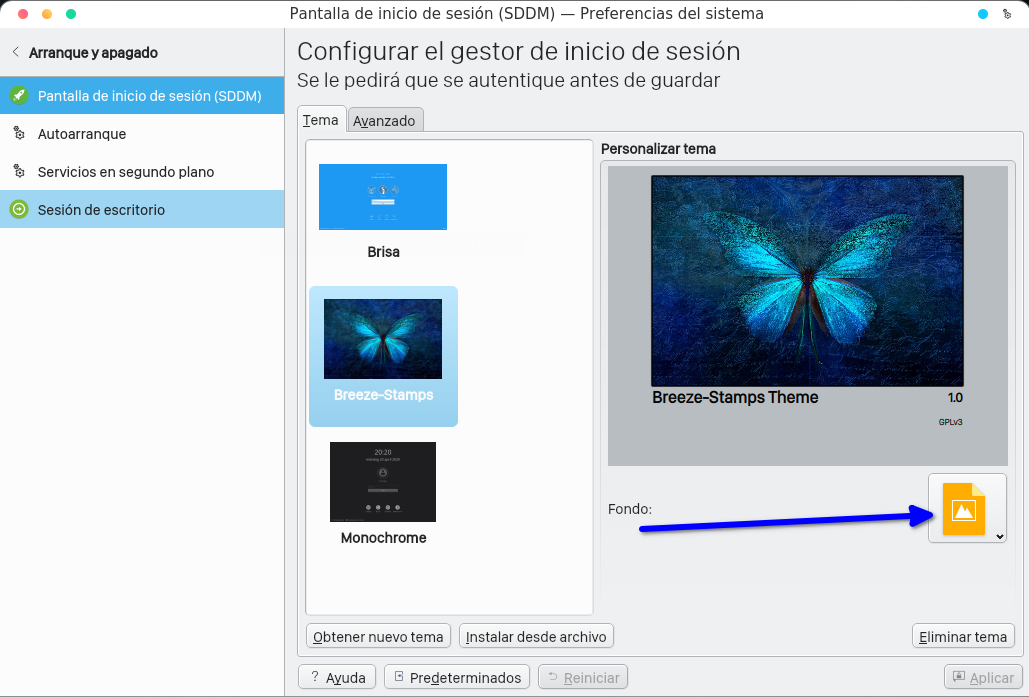
Optimización del sistema
Para aprovechar mejor la memoria de nuestro equipo cuando es muy limitada (4 a 8Gb mínimo, más RAM no tiene drama) les recomiendo realicen lo siguiente. Abran un terminal y ejecuten el siguiente comando:
$ sudo nano /etc/sysctl.conf
Cuando se abra el editor de texto nano vayanse al final del archivo; copien y peguen el siguiente código:
vm.swappiness=5
vm.vfs_cache_pressure=50
vm.watermark_scale_factor=200
vm.dirty_ratio=3
Una vez colocado, guardan con Ctrl + O y cierran con Ctrl + X
Habilitando la cache de escritura de nuestra unidad de almacenamiento, las operaciones se realizarán más rápido. Para activar la cache de escritura en disco:
$ sudo apt install gnome-disk-utility
Una vez instalada la utilidad realizamos lo siguiente. Abrimos la aplicación que acabamos de instalar. La aplicación la encontrarás en el menú como Discos En el caso que no la encuentre la puede abrir ejecutando el comando gnome-disks en la terminal. Seleccionamos la unidad de almacenamiento en que tenemos instalado el sistema operativo.
Acto seguido clic en icono de Opciones de la unidad y cuando se despliegue el menú clic en la opción Configuración de la unidad… A continuación clic en la pestaña Cache de escritura. Acto seguido activen la cache de escritura y presionen el botón Aceptar.
Una vez realizadas las modificaciones que hemos indicado cuando reinicien la máquina, deberían nota una mejora importante en su sistema operativo.
Instalación de programas y otros
Esto es a gusto del usuario y lo que vaya a necesitar, yo he instalado:
- QuiteRSS (Lector de noticias) está en el repositorio estable.
- Telegram Desktop está en el repositorio estable.
- Xtreme Dowloader Manager (Gestor de descargas) Ver su instalación aquí.
- Navegador Vivaldi está en el repositorio estable.
- Kpat (Juego de cartas) está en el repositorio estable.
- ClipGrab (Descarga de vídeos) está en el repositorio estable.
- Ksnip (Capturas de pantalla) está en el repositorio estable.
- Latte-Dock (Dock para Plasma elegante e intuitivo) está en el repositorio estable.
- Máster PDF Editor No me acomodé con Okular. está en el repositorio estable.
- OpenAstro (Software de Astrología) está en el repositorio estable.
- Virtualbox Para aquellos programas de mi trabajo que aún no tienen alternativas en GNU/Linux (la mejor opción es instalarlo por primera vez desde el rRepositorio de pruebas marcando todos los 10 paquetes que aparecen).
- Kdeconnect en GNU/Linux y en Android; permite transferencia de archivos, control remoto, integración del portapapeles, y notificaciones de Android en el escritorio de PC. Ya viene instalado por defecto.
Personalizando el escritorio
Hacemos clic derecho sobre el escritorio, en el menú que aparece le damos clic a Configurar escritorio, en Distribución colocamos Escritorio, y aceptamos, en la nueva pantalla en Tipo de fondo de escritorio colocamos Presentación, en Posicionamiento colocamos Escalado luego fijamos el tiempo en minutos y/o segundos; añadimos alguna carpeta donde tengamos nuestros fondos de pantalla, o simplemente usas los que trae MX.
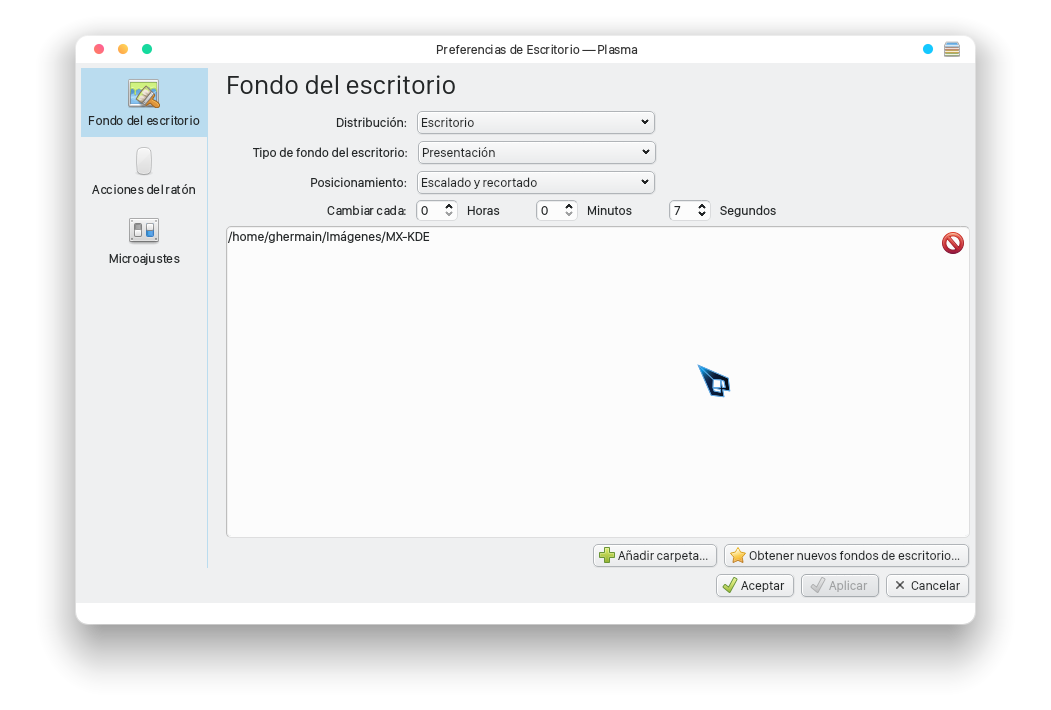
Para personalizar el reloj de la barra de tareas, solo hacer clic derecho sobre el reloj y clic en Configurar reloj digital y aparece otra pantalla con todas las opciones posibles, eliges las que mejor se te acomoden, aceptas y cierras.
Instalar Redhsift
Si eres de los que pasan largas horas frente a la pantalla de tu máquina, una aplicación que ajusta automáticamente el brillo de la pantalla según la hora del día te será de mucha utilidad, se llama Redshift, ajusta la temperatura del color y el brillo de la pantalla para evitar el cansancio visual y las molestias asociadas al uso de pantallas con brillo / contraste elevados. La encontramos tanto en MX Instalador de paquetes como en Muon. Al hacerlo también instalará automáticamente a Geoclue una herramienta de posicionamiento global, requerida por Redshift para determinar la hora del día y ajustar el brillo de la pantalla.
MX Linux es una distribución muy interesante y única. Viene con un montón de cosas buenas, incluyendo controladores de tarjetas gráficas incluso en la sesión en vivo, importación de datos de usuario, importación de datos de Windows, multimedia y soporte para smartphones, un centro de control inteligente con un montón de características potentes, y aún más. El enfoque de la experiencia del usuario es diferente al de la mayoría de los otros sistemas, y estoy muy contento de observar eso. Hay un grupo de apoyo en Telegram que es excelente y puedes unirte a ellos haciendo clic en este enlace.
NOTA: Si deseas saber un poco más sobre algún tipo de manejo especial o personalización, solo déjame tu inqueutud en los comentarios que a la mayor brevedad te responderé. Si tienes un poco de experiencia con la terminal, te puede interesar este artículo para mejorar el rendimiento de cualquier sistema operativo GNU/Linux.
Bueno, eso es todo. Espero que algo de esta guía te sea de utilidad.
¡Que disfrutes mucho de MX KDE!