Tener MX-Xfce con aplicaciones KDE
MX Linux es una distribución GNU/Línux basada en la rama estable de Debian. Un proyecto cooperativo entre las comunidades de AntiX y el antiguo MEPIS. Usa Xfce como el escritorio por defecto, pero también tiene una versión con escritorio KDE que ha sido bien desarrollada, pero no deja de tener algunos baches que no permiten trabajar a pleno en algunas máquinas o con ciertas aplicaciones y programas, situación que me ha pasado y a varios compañeros del grupo de Telegram.
Si te gusta MX y el escritorio KDE, pero te ha dado pequeñas trabas al usarlo y te gustan algunas de sus aplicaciones como por ejemplo Dolphin y Kate, por esa razón hoy quiero compartirles la forma de usarlas correctamente en un escritorio con Xfce.
Primero que todo recomiendo usar la versión de MX base que descargan visitando la página de Sourceforge de Community Respins.
Una vez descargada y comparadas sus sumas de verificación para garantizar la integridad de la descarga, se graba en un DVD o en una USB para iniciar su instalación.
Si usa una laptop Lenovo con trackpoint (el famoso botón rojo al centro del teclado) y para evitar problemas porque no lo reconozca ni tampoco el touchpad y complicar la instalación, haga lo siguiente:
Solucionarlo es bastante sencillo, solo tiene que arrancar con la USB de instalación y al momento que le muestra el menú del bootloader para arrancar la instalación en modo normal o algún modo de emergencia puede editar los parámetros del kernel y agregar un parámetro más.
Cuando esté en la pantalla de arranque del instalador, debe presiona la tecla "e" para editar los parámetros del kernel. En la tercera línea, la que empieza con vmlinuz, debe agregar:
psmouse.elantech_smbus=0
Luego debe presionar Ctrl+X para arrancar la instalación de MX Linux de forma normal y cuando arranque verá que el mouse funciona sin problema. Una vez instalado no hace falta hacer ningún cambio y verá en su sistema MX Linux el puntero del mouse funcionando perfecto tanto con el trackpoint como con el touchpad.
Una vez comprobado con el sistema operando en vivo, es decir sin instalar, que reconoce todo el hardware de su máquina, entonces se procede a instalarlo en el disco duro siguiendo las sencillas instrucciones que las ventanas guía le van ofreciendo. Usted decide si particiona su disco duro o permite que el instalador lo haga automáticamente ocupando todo o una parte del disco, pero en este caso tanto la raíz como el /home estarán en la misma partición. Si decide crear con Gparted las particiones, debe especificarlas de la siguiente manera:
- Una partición dedicada a alojar el grub de no más de 500 MB si piensa luego instalar otro sistema operativo o va a hacer dualboot con Windows y asegurarse que quede con las opciones boot y esp para que pueda arrancar; formato fat32.
- Si su equipo tiene más de 6GB de RAM no es tan necesario hacer una partición Swap pero si tiene 4GB o menos lo más recomendable es hacerla del mismo tamaño de la RAM o el doble si piensa usar la Hibernación.
- Una partición para /root (o raíz) de como mínimo 11GB si no va a instalar demasiados programas. Lo recomendable es entre 15 a 20 GB
- Una partición para /home del tamaño que considere va a usar para contener sus archivos de uso cotidiano.
- Recomiendo hacer una partición adicional de buen tamaño si su disco lo permite, para hacer una partición dedicada a aquellos archivos que desee mantener a mano y que puedan perderse si llegase (muy raro) a fallar el sistema o si quiere hacer un formateo para instalar de ceros y guardar allí lo que quiere conservar de la instalación anterior.
Quedaría de esta manera como lo pueden apreciar en la imagen:
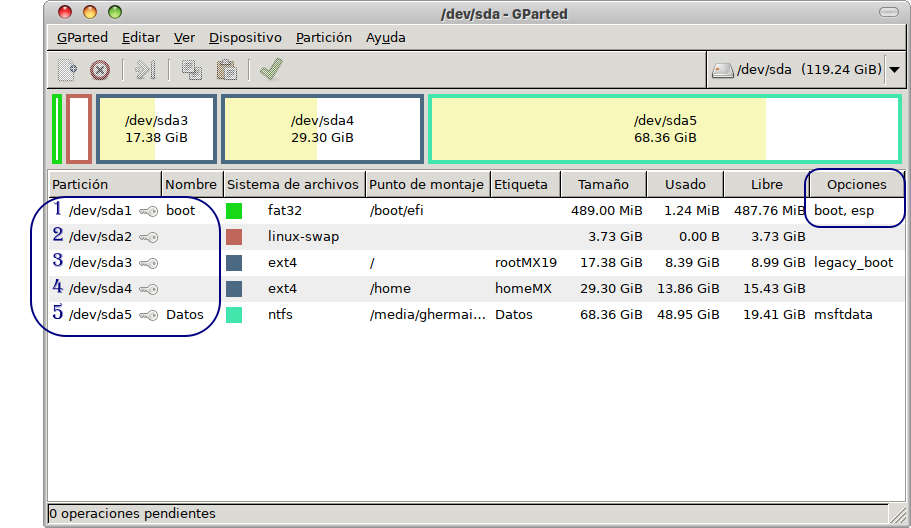
Ya particionado el sistema o si eligieron que el programa particione automáticamente, esperamos que termine la instalación que dependiendo del equipo puede durar entre 10 a 20 minutos como máximo.
Apagamos la máquina y retiramos el medio de instalación y la encendemos nuevamente, ya en el escritorio nos conectamos a la Internet y lo primero que procedemos a hacer es actualizar el sistema, abriendo una terminal y escribiendo allí:
$ sudo apt update && sudo apt upgrade
Muy seguramente antes de hacer esto puede aparecerle en la barra de tareas un ícono de notificación de actualizaciones, entonces solo hacemos clic en él para proceder a instalarlas. Si esto no pasa entonces acudimos a la terminal con los comandos que comenté.
Ya puesto al día nuestro MX con Xfce y si queremos añadirle algunos programas y aplicaciones de KDE que nos guste, lo hacemos de esta manera. Voy a usar como ejemplo los que yo he instalado y que son: kolourpaint4, kpat, kid3-qt, kate, kdeconnect, kmahjongg y por supuesto Dolphin. Voy a ir paso a paso con cada uno de ellos pues de no ser así no nos van a funcionar como esperamos.
Vamos a una terminal y escribimos:
$ sudo apt install kolourpaint4 kpat kid3-qt kdeconnect kmahjongg kde-l10n-es kdegraphics-thumbnailers ffmpegthumbnailer ffmpegthumbs hunspell-es
Importante instalar kde-l10n-es para el idioma español, hunspell-es para el corrector ortográfico y kdegraphics-thumbnailers ffmpegthumbnailer ffmpegthumbs para ver las miniaturas.
Esperamos un poco a que termine (tómate un café) porque es bastante paquetería que instala y una vez terminado si no quieren usar Featherpad, vamos a instalar Kate colocando en la terminal:
$ sudo apt install kate subversion mercurial darcs exuberant-ctags sonnet-plugins
De esta manera queda instalada con su corrector ortográfico e integrada a los dos escritorios.
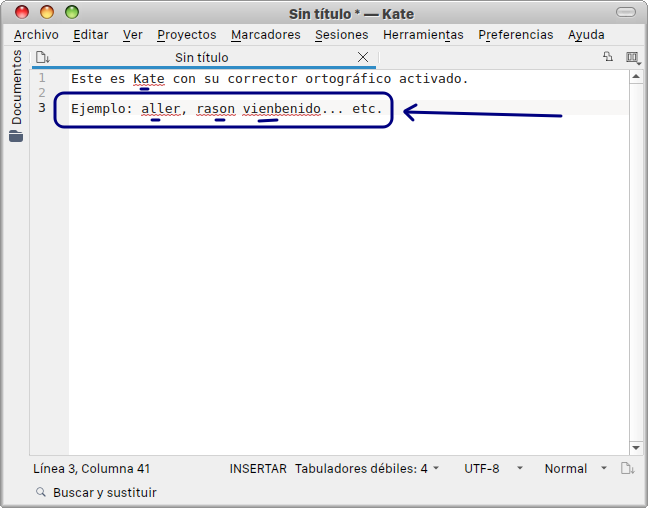
Por último vamos a instalar Dolphin, para ello colocamos en la terminal:
$ sudo apt install dolphin kde-baseapps konsole kde-cli-tools kio-extras kde-runtime
Para el compresor Engrampa en Dolphin y tener las opciones. Extraer aquí y Comprimir
$ sudo apt install dolphin engrampa rar unrar p7zip-full zip
Desde el repositorio de Debian instalar "git"
$ sudo apt install git
Luego en una terminal colocar:
$ mkdir -p ~/.local/share/kservices5/ServiceMenus
$ cd /tmp
$ git clone https://github.com/wachin/engrampa-kde-service
$ cd engrampa-kde-service
$ cp *.desktop ~/.local/share/kservices5/ServiceMenus
$ echo
Dar Enter y esperar a que termine. Ahora cierre Dolphin y vuélvalo a abrir. Compruebe que puede extraer y comprimir.
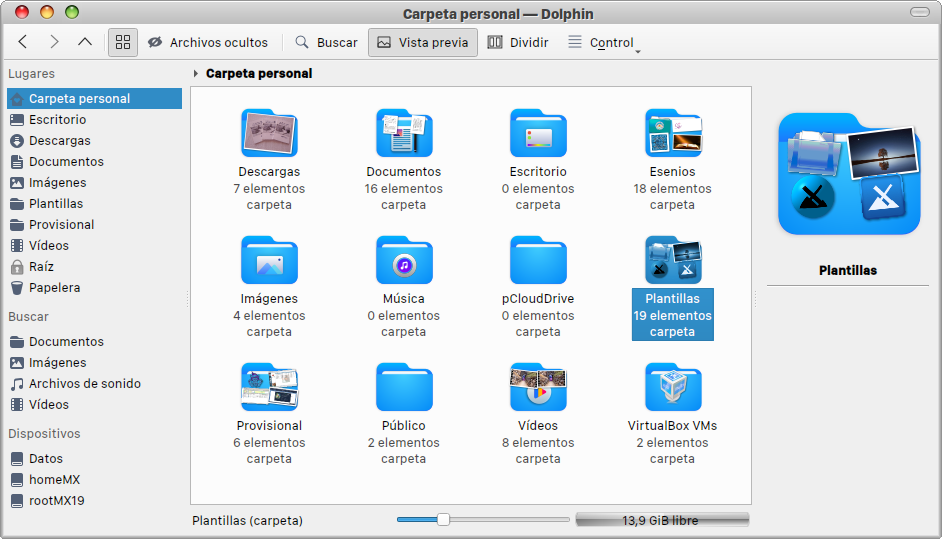
Para que tome a Dolphin por defecto en lugar de Thunar, vamos a Configuración > Administrador de configuración > Aplicaciones preferidas > Pestaña Utilidades y en Gestor de archivos colocamos /usr/bin/dolphin "%s" como se ve en la imagen. Aceptamos cerramos y comprobamos haciendo clic en la barra de tareas sobre el icono del gestor de archivos.
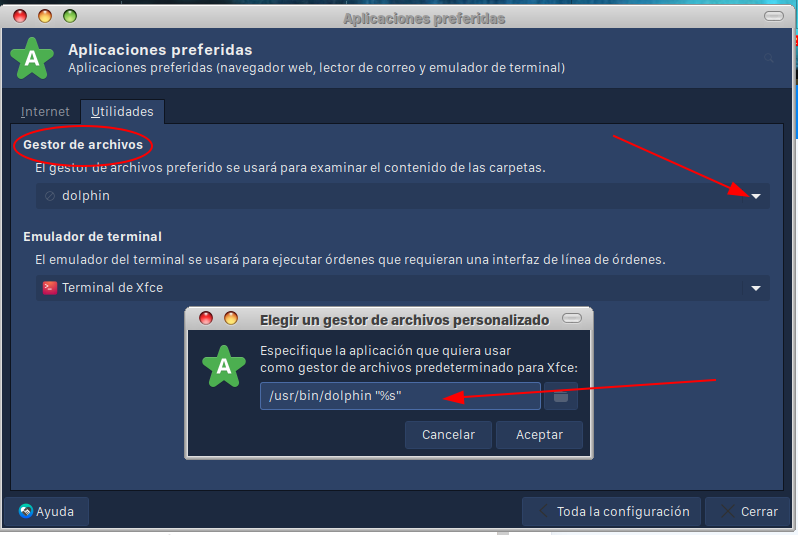
De esta forma ya tenemos nuestro MX Xfce corriendo aplicaciones de KDE sin ningún problema.
Como sugerí al inicio instalar la versión Base de MX notará que faltan algunos programas como por ejemplo LibreOffice, Clementine, VLC los cuales a través de MX Instalar paquetes los puede elegir.
En mi caso a cambio de Clementine instalé Strawberry que es una versión mejorada de Clementine.
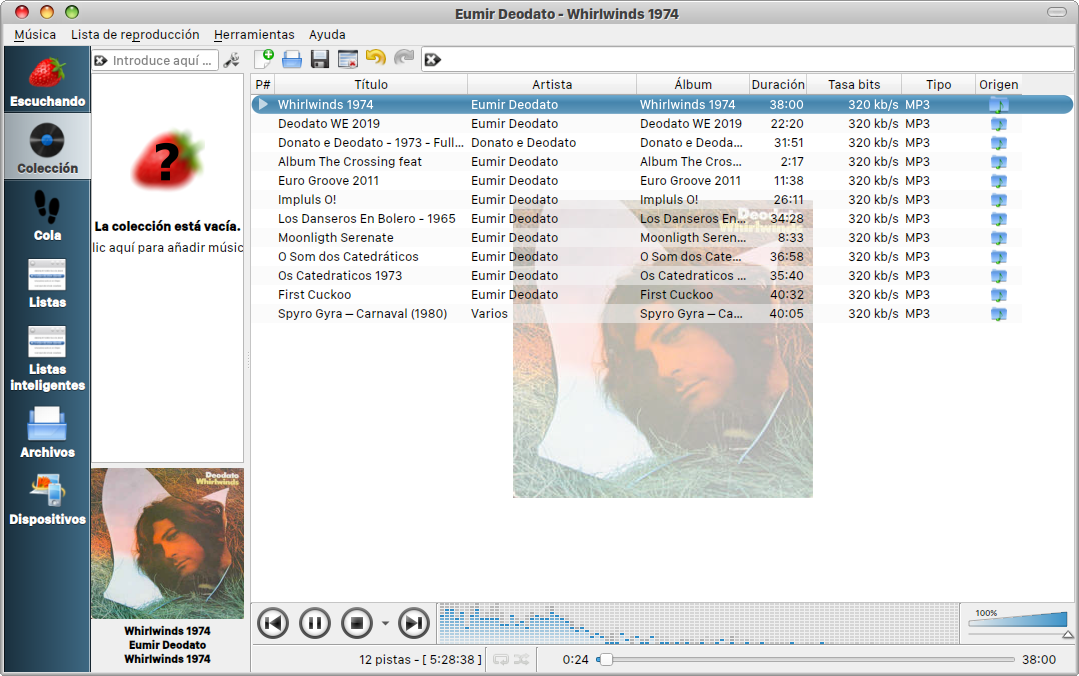
Y para LibreOffice como me gusta estar a la última, descargué los paquetes de la versión 7.1.1 desde su página oficial.
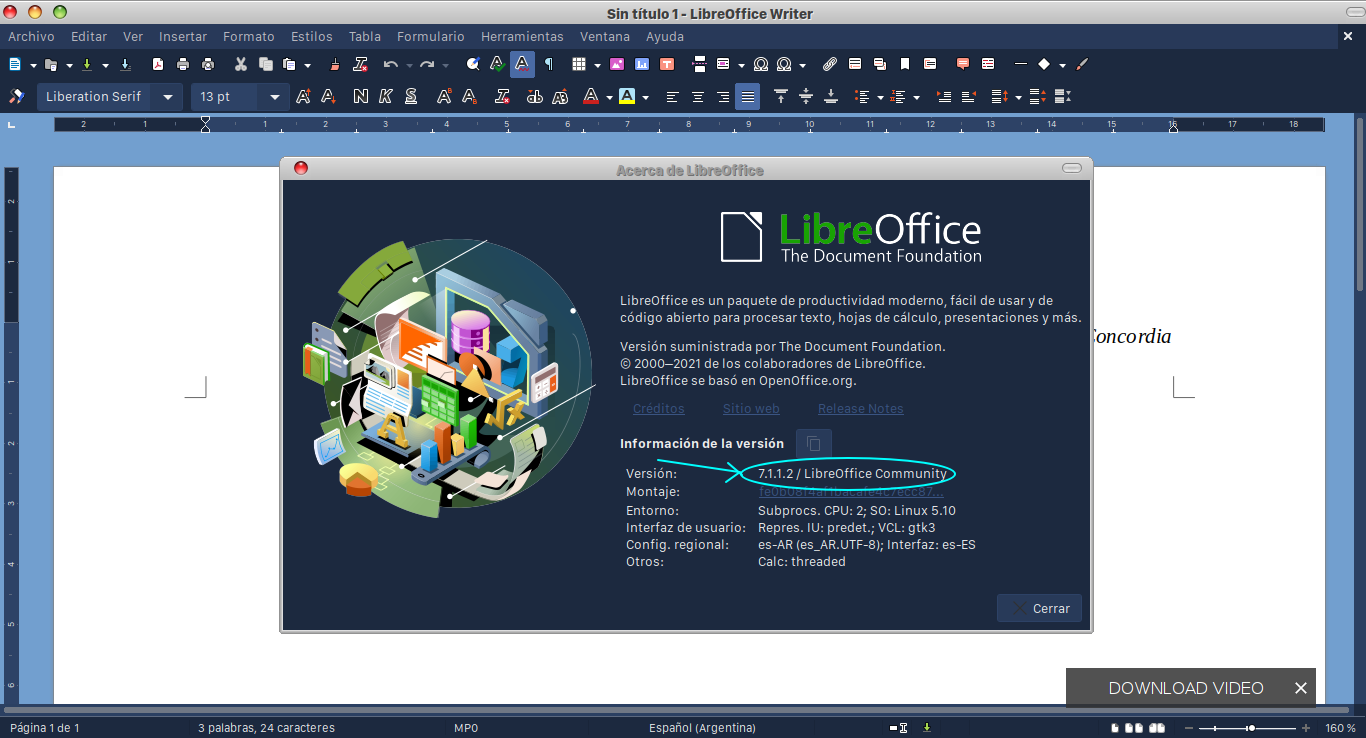
Espero que disfrutes como yo de MX Xfce con aplicaciones KDE sin ningún problema. Si quieres personalizar a MX KDE este artículo que publiqué te puede ayudar y si es para MX Xfce este otro es de gran ayuda.
Cualquier sugerencia, duda o solicitud por favor déjalas en los comentarios.
